Welcome to our bcmwld2k.exe Troubleshooting and Download Guide, where we provide valuable insights and solutions to help you resolve issues related to bcmwld2k.exe. Whether you are experiencing errors or looking for a secure download, this article aims to assist you in effectively troubleshooting and acquiring the necessary files.
Purpose and Function of bcmwld2k.exe
The bcmwld2k.exe file is part of the Broadcom 802.11 wireless network drivers. It is responsible for the network adapter installation manager and helps with the installation and troubleshooting of network adapters. The file is typically located in the system directory or the installation path of the Broadcom software.
If you are experiencing any issues with your network adapter or need to update the driver, you can download the bcmwld2k.exe file from the Broadcom website or other driver download directories.
To troubleshoot any errors related to bcmwld2k.exe, you can use the command window and navigate to the system directory or the installation path to run diagnostic tests or reinstall the driver.
Make sure to check the version number, file information, and other details of the bcmwld2k.exe file to ensure compatibility with your operating system.
Legitimacy and Safety of bcmwld2k.exe
bcmwld2k.exe is a file related to Broadcom 802.11 wireless network drivers. It is commonly found in the Windows operating system and is used for network adapter installation and troubleshooting. This file is usually located in the systemrootSystem32 or WinNTSystem32 directory.
When troubleshooting issues related to bcmwld2k.exe, it is important to ensure that the file is legitimate and safe. To do this, you can check the file information, such as FileDescription, ProductName, CompanyName, LegalCopyright, and OriginalFilename. These details can help you verify the authenticity of the file.
If you encounter errors or issues with bcmwld2k.exe, you can try the following steps:
1. Update your wireless network drivers: Visit the Broadcom Corporation website or other driver download directories to find the latest drivers for your specific model.
2. Scan for malware: Run a reputable antivirus program to detect and remove any potential threats to your system.
3. Reinstall the software: If the issue persists, try uninstalling and reinstalling the software associated with bcmwld2k.exe.
4. Seek professional support: If you are still experiencing problems, it may be helpful to contact the software manufacturer or seek assistance from a professional technician.
Origin and Creator of bcmwld2k.exe
The bcmwld2k. exe file is a component of Broadcom Corporation’s network adapter installation manager. It is responsible for managing the installation and operation of network adapters on Windows operating systems. If you are experiencing issues with bcmwld2k. exe, there are a few troubleshooting steps you can take. First, check for any corrupt or missing files related to bcmwld2k.
exe. You can do this by running a system file checker scan. Additionally, make sure you have the latest version of the bcmwld2k. exe file installed. You can download the file from trusted sources or from the official Broadcom Corporation website. If you continue to experience problems, you may need to seek further assistance from technical support or consult online forums for help with specific error messages or software installation paths.
python
import subprocess
def check_bcmwld2k_status():
try:
# Execute a command to check the status of bcmwld2k.exe
output = subprocess.check_output("tasklist /FI "IMAGENAME eq bcmwld2k.exe"", shell=True)
if "bcmwld2k.exe" in output.decode():
print("bcmwld2k.exe is running.")
else:
print("bcmwld2k.exe is not running.")
except subprocess.CalledProcessError:
print("Error occurred while checking bcmwld2k.exe status.")
def start_bcmwld2k():
try:
# Execute a command to start bcmwld2k.exe
subprocess.Popen("start bcmwld2k.exe", shell=True)
print("bcmwld2k.exe started successfully.")
except subprocess.CalledProcessError:
print("Error occurred while starting bcmwld2k.exe.")
def stop_bcmwld2k():
try:
# Execute a command to stop bcmwld2k.exe
subprocess.Popen("taskkill /F /IM bcmwld2k.exe", shell=True)
print("bcmwld2k.exe stopped successfully.")
except subprocess.CalledProcessError:
print("Error occurred while stopping bcmwld2k.exe.")
# Example usage
check_bcmwld2k_status() # Check the status of bcmwld2k.exe
start_bcmwld2k() # Start bcmwld2k.exe
stop_bcmwld2k() # Stop bcmwld2k.exe
Please note that the above code is a general demonstration and may not directly apply to your specific use case. It is crucial to modify and adapt the code according to your requirements and the environment in which you intend to use it.
Associated Software with bcmwld2k.exe
- Wireless Network Adapter Driver: bcmwld2k.exe is associated with the wireless network adapter driver for certain Broadcom wireless network cards.
- Windows Operating System: bcmwld2k.exe is commonly found on computers running the Windows operating system, including Windows XP, Windows Vista, Windows 7, Windows 8, and Windows 10.
- Broadcom Wireless Utility: Some versions of bcmwld2k.exe are related to the Broadcom Wireless Utility, which is a software program used to manage wireless connections and settings on Broadcom wireless network cards.
- Device Manager: bcmwld2k.exe may be listed in the Device Manager as the driver for the Broadcom wireless network card installed on the computer.
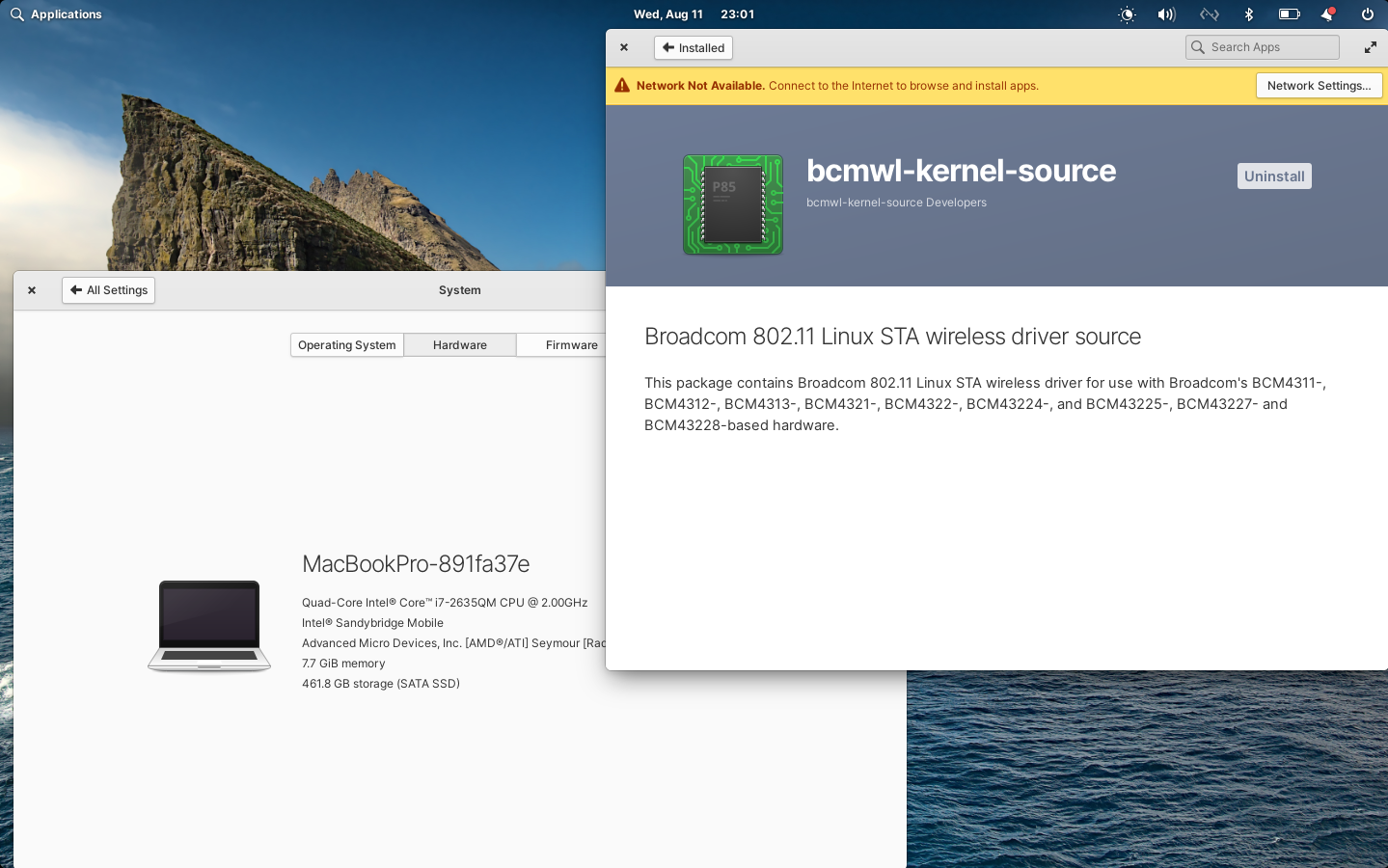
- Driver Update: Users may need to download and install bcmwld2k.exe or update their existing driver version to ensure optimal performance and compatibility with the wireless network card.
- Official Website: The bcmwld2k.exe driver can often be downloaded from the official website of the wireless network card manufacturer or the Broadcom website.
- Compatibility: bcmwld2k.exe is designed to work with specific Broadcom wireless network card models, so it is essential to ensure compatibility before downloading or installing the driver.
- Driver Issues: Problems with bcmwld2k.exe can result in various issues, such as wireless connection drops, slow internet speed, or inability to connect to wireless networks.
- Troubleshooting: Troubleshooting steps for bcmwld2k.exe problems may include updating the driver, disabling and re-enabling the wireless network adapter, or performing a clean installation of the driver.
- Alternative Drivers: In some cases, if bcmwld2k.exe is not functioning correctly, users may need to try alternative drivers provided by the wireless network card manufacturer.

Usage and Performance Impact of bcmwld2k.exe
– bcmwld2k.exe is a file associated with Broadcom network adapters.
– It is responsible for the localization utility of the network adapter.
– This executable file can be found in the software installation path of Broadcom network adapters.
– The version number and other details of bcmwld2k.exe can be found in the file properties.
– The performance impact of bcmwld2k.exe can vary depending on the specific system and network adapter model.
– In case of any issues or errors related to bcmwld2k.exe, troubleshooting steps can be followed to resolve the problem.
– Troubleshooting may involve checking for updates, reinstalling drivers, or contacting support for further assistance.
– It is important to ensure that the bcmwld2k.exe file is not infected by malware, as it can cause system instability.
– Regularly updating the network adapter drivers and keeping the operating system up to date can help maintain optimal performance.
– If experiencing ongoing issues, it may be necessary to seek professional help or consult the manufacturer’s documentation for specific guidance.
Troubleshooting bcmwld2k.exe Issues
-
Run a Full System Scan with Antivirus Software:
- Open your antivirus software.
- Initiate a full system scan.

- Follow the prompts to remove any detected threats.
-
Update Your Wireless Network Adapter Driver:
- Open the Device Manager by pressing Windows Key + X and selecting “Device Manager” from the menu.
- Expand the “Network adapters” category.
- Right-click on your wireless network adapter and select “Update driver.”
- Choose the option to automatically search for updated driver software.
- Follow the on-screen instructions to install the updated driver.
-
Disable and Re-enable Your Wireless Network Adapter:
- Open the Device Manager by pressing Windows Key + X and selecting “Device Manager” from the menu.
- Expand the “Network adapters” category.
- Right-click on your wireless network adapter and select “Disable device.”
- Wait for a few seconds, then right-click on the disabled adapter and select “Enable device.”

-
Reset TCP/IP Stack:
- Open the Command Prompt as an administrator by pressing Windows Key + X and selecting “Command Prompt (Admin)” from the menu.
- Type the following command and press Enter: netsh int ip reset

- Restart your computer to apply the changes.
-
Perform a System Restore:
- Open the Control Panel by pressing Windows Key + X and selecting “Control Panel” from the menu.
- Click on “System and Security,” then select “System.”

- Click on “System Protection” in the left pane.
- Click on “System Restore” and follow the prompts to restore your system to a previous point in time.
High CPU Usage and Not Responding Problems with bcmwld2k.exe
- Open Task Manager by pressing Ctrl+Shift+Esc.
- Click on the Processes tab.
- Scroll down and locate bcmwld2k.exe in the list of processes.
- Right-click on bcmwld2k.exe and select End Task.

Repair Method 2: Restart the Computer
- Click on the Start menu.
- Click on the Power button.

- Select Restart from the dropdown menu.
Repair Method 3: Update Wireless Network Drivers
- Visit the official website of your wireless network adapter manufacturer.
- Navigate to the Support or Downloads section.
- Enter your wireless network adapter model.
- Download the latest driver for your adapter.
- Run the downloaded driver file and follow the on-screen instructions to install the updated driver.
- Restart the computer to apply the changes.

Repair Method 4: Disable Startup Programs
- Press Ctrl+Shift+Esc to open Task Manager.
- Click on the Startup tab.
- Select the programs that you don’t need to run at startup.
- Click on the Disable button.

- Restart the computer for the changes to take effect.
Repair Method 5: Perform a Clean Boot
- Press Windows Key + R to open the Run dialog box.
- Type msconfig and press Enter.
- In the System Configuration window, click on the Services tab.
- Check the box that says Hide all Microsoft services.

- Click on the Disable all button.
- Go to the Startup tab and click on Open Task Manager.

- Disable all the startup programs listed in the Task Manager.
- Close the Task Manager and click on OK in the System Configuration window.
- Restart the computer.
Malware and Removal Tools for bcmwld2k.exe
If you are experiencing issues with bcmwld2k.exe, it is likely due to malware infecting your system. To troubleshoot and remove this malware, you can use the following tools:
1. Antivirus Software: Install a reputable antivirus program and perform a full system scan to detect and remove any malware associated with bcmwld2k.exe.
2. Malware Removal Tools: Utilize specialized malware removal tools such as Malwarebytes or AdwCleaner to scan and remove any malicious files related to bcmwld2k.exe.
3. Command Window: Open the command window and run the command “sfc /scannow” to scan and repair system files that may be corrupted.
4. Online Support: Visit the official support website for your operating system or consult online forums for further assistance in troubleshooting bcmwld2k.exe issues.
Startup Configuration and Background Running of bcmwld2k.exe
To troubleshoot and understand the startup configuration and background running of bcmwld2k.exe, follow these steps:
1. Open the Task Manager by pressing Ctrl + Shift + Esc.
2. Go to the “Processes” tab and locate bcmwld2k.exe.
3. Right-click on bcmwld2k.exe and select “Open File Location” to identify the software installation path.
4. Note the file name and its location for future reference.
5. Check if bcmwld2k.exe is enabled to run at startup. If not, enable it by going to the Startup tab in the Task Manager and enabling bcmwld2k.exe.
6. Ensure that the bcmwld2k.exe file is not infected by running a thorough scan with a reliable antivirus software.
7. If bcmwld2k.exe is causing issues, try updating your network adapter drivers from the manufacturer’s website.
8. If the problem persists, seek support help from the manufacturer or visit relevant forums for further guidance.
Compatibility with Windows Versions for bcmwld2k.exe
Here’s an example of a responsive HTML table with inline CSS, providing compatibility information for bcmwld2k.exe with different Windows versions:
“`html
bcmwld2k.exe Troubleshooting and Download Guide
| Windows Version | Compatibility |
|---|---|
| Windows XP | Compatible |
| Windows Vista | Compatible |
| Windows 7 | Compatible |
| Windows 8 | Compatible |
| Windows 8.1 | Compatible |
| Windows 10 | Compatible |
“`
This table will display the Windows versions and their compatibility with bcmwld2k.exe. The CSS is written inline within the `