Unraveling the enigma of betaskmgr.exe: Addressing Windows process errors with effective solutions.
What is betaskmgr.exe?
Betaskmgr.exe is the executable file for the Windows Task Manager, a system tool that allows users to monitor and manage processes, applications, and system performance on their computer. It is located in the C:WindowsSystem32taskmgr.exe folder and is an essential part of the Microsoft Windows Operating System.
This file is responsible for providing information about running processes, CPU and memory usage, and network activity. It also allows users to end unresponsive programs and adjust system settings.
If you encounter errors related to betaskmgr.exe, it may indicate a problem with the file or a potential virus or malware infection. It is recommended to run a thorough antivirus scan and seek assistance from Microsoft or a trusted computer technician to resolve the issue.
Is betaskmgr.exe safe?
Betaskmgr.exe is a Windows process that is safe and essential for the functioning of your operating system. It is a software component and program known as Taskmgr.exe, which is developed by Microsoft Corporation. The file can be found in the C:WindowsSystem32taskmgr.exe folder.
If you encounter any errors related to betaskmgr.exe, it is likely due to a system file or registry mechanism issue. To troubleshoot these errors, you can try the following solutions:
1. Run a full system scan with your antivirus software to check for any malware or Trojan infections.
2. Use the Windows Task Manager to identify and terminate any suspicious background processes.
3. Check the startup entry for any references to betaskmgr.exe and disable or remove them if necessary.
4. Use the command prompt to navigate to the file location and perform a system file check using the “sfc /scannow” command.
5. Seek assistance from Microsoft support or online forums for further troubleshooting.
Common errors associated with betaskmgr.exe
- Click on the “Start” menu
- Select “Restart” from the options

- Wait for the computer to fully restart
Repair method 2: Run a virus scan
- Open your preferred antivirus software
- Initiate a full system scan
- Wait for the scan to complete
- If any viruses or malware are detected, follow the recommended actions to remove them
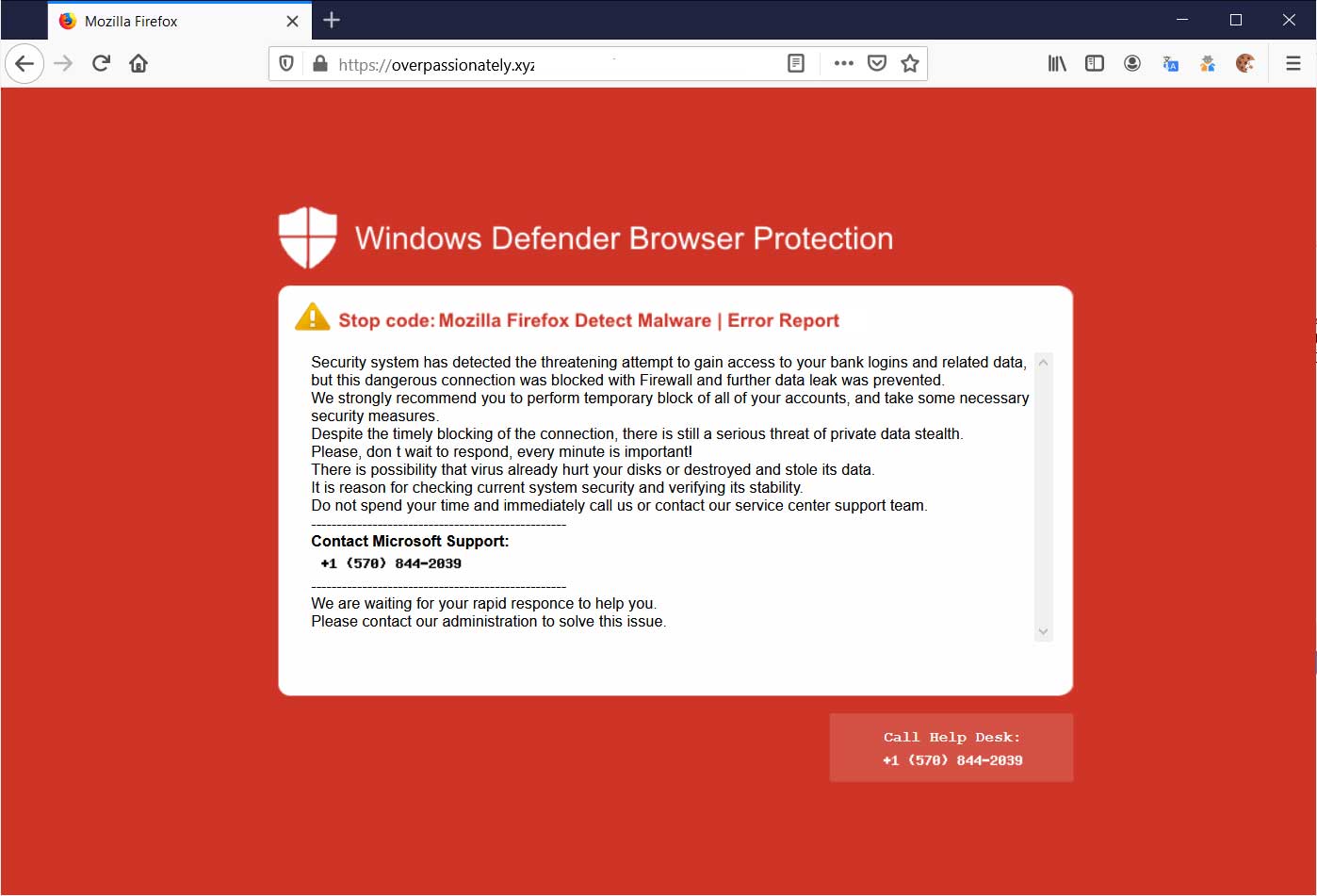
Repair method 3: Update Windows
- Click on the “Start” menu
- Go to “Settings” and select “Update & Security”
- Click on “Check for updates”
- If any updates are available, click on “Install” to download and install them

- Restart the computer if prompted to complete the update process
Repair method 4: Reinstall or update related software
- Open the “Control Panel” from the “Start” menu
- Select “Programs” or “Programs and Features”
- Find the software related to betaskmgr.exe
- Right-click on it and choose “Uninstall” or “Change”

- Follow the on-screen instructions to complete the uninstallation or update process
- Restart the computer if prompted

Repair method 5: Perform a system restore
- Click on the “Start” menu
- Search for and open “System Restore”
- Select a restore point prior to experiencing the betaskmgr.exe error
- Follow the on-screen instructions to restore your system
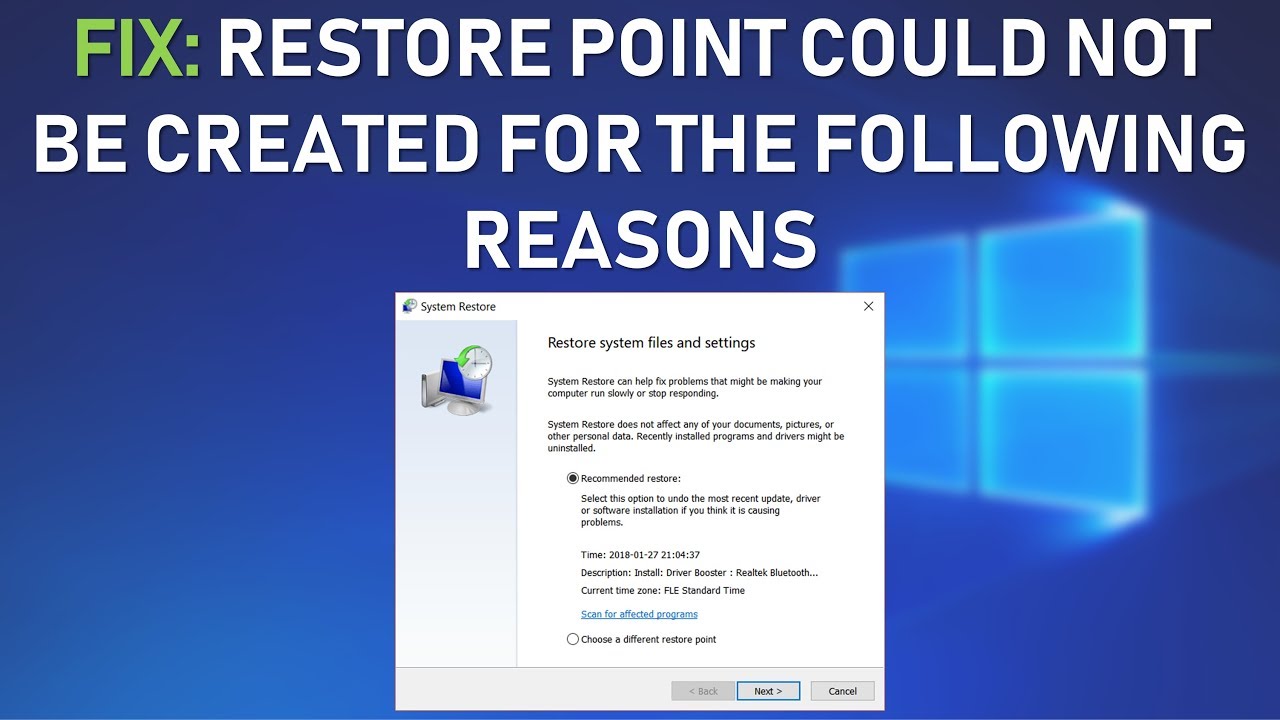
- Wait for the process to complete and the computer to restart
Repair method 6: Update device drivers
- Open the “Device Manager” by right-clicking on the “Start” menu and selecting “Device Manager”
- Expand the categories and locate the devices associated with betaskmgr.exe
- Right-click on each device and choose “Update driver”
- Select the option to automatically search for updated driver software
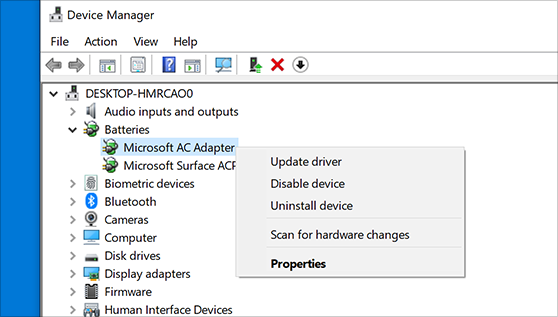
- Follow the on-screen instructions to download and install any available driver updates
- Restart the computer if prompted
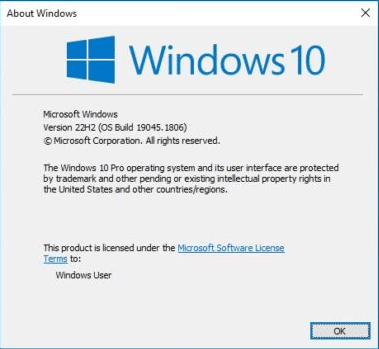
Repair method 7: Reinstall Windows
- Backup all important files and data
- Insert the Windows installation media (DVD or USB)
- Restart the computer and boot from the installation media
- Follow the on-screen instructions to reinstall Windows
- Restore your files and data from the backup
How to repair or remove betaskmgr.exe if needed
If you need to repair or remove the betaskmgr.exe file, follow these steps:
1. First, make sure that you have administrator privileges on your computer.
2. Open the Windows Task Manager by pressing Ctrl + Shift + Esc.
3. In the Task Manager window, go to the Processes tab.
4. Look for the betaskmgr.exe process in the list. If you find it, right-click on it and select End Task.
5. If you can’t find the betaskmgr.exe process in the Task Manager, it may be located in a different folder or have a different name. Use a reliable antivirus software to scan your computer for any malicious files.
6. If you want to remove the betaskmgr.exe file completely, go to the file location and delete it. Be careful not to delete any other important system files.
7. Finally, restart your computer to apply the changes.
Remember to always be cautious when dealing with system files and consider seeking professional help if you’re unsure about any steps.
