This article provides solutions and troubleshooting tips for the BF2CC.exe error, aiming to help users effectively resolve issues related to this specific error.
bf2cc.exe origin and creator
BF2CC.exe is a key component of Battlefield 2 Command and Control (BF2CC), a server administration tool for Battlefield 2. Created by the Battlefield 2 community, BF2CC.exe allows users to manage their Battlefield 2 servers efficiently.
To resolve BF2CC.exe errors, follow these steps:
1. Download the BF2CC client files from the official website and run the installer.
2. Install BF2CC in the Windows directory, typically located at C:Program FilesBF2CC.
3. Set the correct path to BF2CC.exe in FireDaemon Pro or FireDaemon Fusion for proper daemon setup.
4. Follow the server setup guide to configure the BF2CC server and enter the necessary information, such as Team Names and map names.
5. Ensure that the necessary services, such as the Battlefield 2 server, are running properly.
6. Check the BF2CC.xml file for any issues or exceptions that may be causing problems.
7. Verify that all client and server profiles and data are correctly configured.
Is bf2cc.exe a legitimate file?
BF2CC. exe is a legitimate file associated with BF2CCD, the command and control client for BF2. If you’re experiencing an error with this file, there are a few solutions and troubleshooting steps you can try. First, make sure you have the necessary client files inside the BF2CC directory in your Windows program files.
If the file is missing, you may need to download and reinstall BF2CCD. Another option is to check the path in your FireDaemon Pro or Fusion setup, as an incorrect path can cause issues. Additionally, ensure that your server setup and daemon connections are properly configured by referring to the server setup guide on the BF2CC website. If you’re still having problems, try running the BF2CC.
exe file as an administrator or reinstalling the . NET Framework 1. 1.
Understanding the purpose of bf2cc.exe
BF2CC.exe is a critical component of the Battlefield 2 Command and Control (BF2CC) system. It is responsible for managing the communication between the BF2 server and the client.
To run BF2CC.exe, navigate to the installation directory, typically located at C:Program FilesBF2CC. From there, you can execute the file to launch the BF2CC client.
BF2CC.exe offers various functionalities, such as managing maps, columns, and checking server information. You can use it to modify settings, view player profiles, and monitor server activity.
It is important to note that BF2CC.exe relies on the BF2 server to be running. If you encounter any errors or issues with BF2CC.exe, ensure that the server is up and running properly.
If you are experiencing problems with BF2CC.exe, consider troubleshooting steps such as checking for any updates or patches, verifying the integrity of game files, and ensuring that you have the necessary dependencies, such as .NET Framework 1.1.
python
import subprocess
def start_bf2cc():
try:
subprocess.call('bf2cc.exe', shell=True) # Replace 'bf2cc.exe' with the actual executable name if different
print("bf2cc.exe started successfully.")
except FileNotFoundError:
print("bf2cc.exe not found. Make sure the executable is in the same directory as this script.")
# Call the function to start bf2cc.exe
start_bf2cc()
This code uses the `subprocess` module in Python to execute the “bf2cc.exe” program. It will open the program and print a success message if it is found in the same directory as the script. If the executable is not found, it will display an appropriate error message.
Please note that you need to have the actual “bf2cc.exe” file available in the same directory as the Python script for this code to work.
Analyzing the function of bf2cc.exe
The bf2cc.exe is a crucial component of Battlefield 2 Command and Control (BF2CC). It serves as the main executable file for the command control-client program. This program allows users to manage and control their Battlefield 2 game servers.
To troubleshoot bf2cc.exe errors, follow these steps:
1. Ensure that you have the necessary dependencies, such as the .NET Framework 1.1, installed on your system.
2. Run the Battlefield 2 Command and Control executable file by using the command BF2CC.exe.
3. Choose the appropriate server instance(s) from the GUI and select the desired map and team names.
4. Check the columns for any errors or exceptions in the *.desc file.
5. Make sure that the bf2cc.exe is set up as a Windows service for better resiliency.
6. If you encounter any issues with daemon connections, try using FireDaemon Fusion or another similar method for configuring the daemon setup.
7. Refer to the BF2CC Changelog or the BF2CC.xml file for any updates or additional troubleshooting steps.
Is bf2cc.exe safe or a potential malware?
BF2CC.exe is the executable file for Battlefield 2 Command and Control (BF2CC), a program used for managing and administrating Battlefield 2 game servers. It is a legitimate file and is not considered malware. However, if you are experiencing an error related to BF2CC.exe, it could be caused by various factors such as incorrect installation, corrupt files, or conflicts with other programs.
To troubleshoot the error, you can try the following solutions:
1. Run Battlefield 2 Command and Control as an Administrator to ensure it has the necessary permissions to function properly.
2. Check your firewall and antivirus settings to ensure they are not blocking BF2CC.exe.
3. Verify the integrity of the BF2CC.exe file by comparing it with a known good copy or reinstalling the program.
4. Update your Battlefield 2 Command and Control Daemon to the latest version, as newer releases may contain bug fixes and improvements.
5. Consult the Changelog or official documentation for BF2CC.exe for any known issues or solutions.
Troubleshooting bf2cc.exe not responding issues
If you are experiencing bf2cc.exe not responding issues, there are a few troubleshooting steps you can try.
First, make sure you are running the latest version of Battlefield 2 Command and Control (BF2CC). If not, update to the latest version.
Next, check if the BF2CC service is running. Open the command control – client by running the BF2CC.exe file. In the GUI, click on “Services” and make sure the BF2CC service is started.
If the service is running, but you are still experiencing issues, try deleting the *.desc file located in the BF2CC installation directory. This file contains the configuration settings for the BF2CC service. Deleting it will force the service to recreate a new file with default settings.
If none of these steps solve the issue, it may be worth considering reinstalling BF2CC or seeking additional support from the BF2CC community.
Identifying the impact of bf2cc.exe on system performance
When it comes to identifying the impact of bf2cc.exe on system performance, there are a few key steps to take. First, make sure you have the latest version of Battlefield 2 Command and Control (bf2cc.exe) installed on your system. Running the game and the bf2cc.exe process simultaneously can put a strain on your system’s resources, so it’s important to optimize performance.
To start, open the Battlefield 2 Command and Control client by running the bf2cc.exe file. Once inside, navigate to the “Command Control” tab and choose the “Run Battlefield 2 Command and Control as a Windows Service” option. This will ensure the bf2cc.exe process runs in the background, reducing its impact on system performance.
Next, perform column checks on your *.desc file to identify any potential issues. Make sure all necessary columns are present and correctly formatted.
It’s also important to note that the Battlefield 2 Command and Control Daemon (bf2ccd.exe) may sometimes cause problems. If you encounter any errors or performance issues, consider disabling or uninstalling this service.
Resolving high CPU usage caused by bf2cc.exe
If you are experiencing high CPU usage caused by bf2cc.exe, there are a few solutions and troubleshooting steps you can try.
First, make sure you have the latest version of bf2cc.exe installed. This can often resolve any compatibility issues.
Next, try closing any unnecessary programs or processes running in the background. This can help free up resources for bf2cc.exe to run smoothly.
If the issue persists, try running bf2cc.exe as an administrator. Right-click on the bf2cc.exe file and select “Run as administrator” from the drop-down menu.
You can also try adjusting the priority of bf2cc.exe in Task Manager. Open Task Manager, go to the “Details” tab, right-click on bf2cc.exe, and select “Set Priority” followed by “High” or “Above Normal”.
Lastly, if none of these solutions work, you may need to contact the game developers or seek assistance from the community forums for further troubleshooting steps.
Can’t delete bf2cc.exe – possible solutions
If you are unable to delete bf2cc.exe, there are a few possible solutions you can try. First, make sure that you have administrative privileges on your computer. If not, try running the deletion command as an administrator.
Another option is to use the command control – client to stop the bf2cc.exe process. Open Command Prompt and type taskkill /IM bf2cc.exe /F to force stop the process.
If the above methods don’t work, you can try deleting the bf2cc.exe file in Safe Mode. Restart your computer and press F8 repeatedly until the Advanced Boot Options menu appears. Select Safe Mode and navigate to the bf2cc.exe file to delete it.
If you encounter any errors or issues during the process, refer to the article titled “BF2CC.exe Error Solutions and Troubleshooting” for more detailed instructions and troubleshooting steps.
Managing bf2cc.exe running in the background
To manage bf2cc.exe running in the background, follow these steps:
1. Open the Task Manager by pressing Ctrl + Shift + Esc.
2. Go to the “Processes” tab and look for bf2cc.exe.
3. Right-click on bf2cc.exe and select “End Task” to stop it from running.
4. If bf2cc.exe keeps running or reappears, try restarting your computer.
5. If the issue persists, you may need to uninstall and reinstall the program or game that uses bf2cc.exe.
6. Make sure your computer meets the system requirements for the program or game.
7. Check for any available updates or patches for the program.
8. If you encounter any error messages related to bf2cc.exe, search online for specific solutions or troubleshooting steps.
9. Consider reaching out to the program or game’s support team for further assistance.
How to safely end the bf2cc.exe task
To safely end the bf2cc.exe task, follow these steps:
1. Press Ctrl+Shift+Esc to open the Task Manager.
2. In the Processes tab, locate and select bf2cc.exe.
3. Right-click on bf2cc.exe and choose “End Task” from the context menu.
4. Confirm the action if prompted.
Make sure to save any unsaved work or close any related applications before ending the task. Ending the bf2cc.exe task can help resolve various error issues, such as crashes or freezes.
If you encounter any problems or the error persists after ending the task, consider restarting your computer and launching the game again.
Remember to always keep your game and system updated to avoid compatibility issues.
Note: The bf2cc.exe task is related to Battlefield 2 Command & Control Server software.
Describing the process of bf2cc.exe and its associated software
BF2CC.exe is a software application associated with Battlefield 2 Command & Control (BF2CC) Server Manager. This article focuses on solutions and troubleshooting for BF2CC.exe errors.
To resolve BF2CC.exe errors, try the following steps:
1. Check for any missing or corrupted files by validating the game files through your gaming platform.
2. Ensure compatibility by running BF2CC.exe as an administrator and in compatibility mode if necessary.
3. Update BF2CC.exe to the latest version available.
4. Disable any conflicting programs that may interfere with BF2CC.exe, such as antivirus or firewall software.
5. Verify the integrity of the server configuration by reviewing the *.desc file and making necessary adjustments.
6. Reinstall BF2CC.exe if the problem persists.
Choosing a reliable bf2cc.exe removal tool
When it comes to removing bf2cc.exe errors, it’s important to choose a reliable removal tool. Here are some guidelines to help you make the right choice:
1. Look for a tool that has a proven track record of successfully removing bf2cc.exe errors. Check online reviews and forums for recommendations from other users.
2. Make sure the tool is compatible with your operating system. It should support the version of Windows you’re using.
3. Consider the features offered by the removal tool. Look for options like automatic scanning, backup and restore functionality, and real-time protection.
4. Check if the tool offers a free trial or demo version. This allows you to test it out and see if it meets your needs before making a purchase.
5. Ensure that the removal tool provides clear instructions on how to use it. It should have a user-friendly interface and provide step-by-step guidance.
Configuring bf2cc.exe startup settings
To configure bf2cc.exe startup settings, follow these steps:
1. Locate the bf2cc.exe file on your computer.
2. Right-click on the file and select “Properties.”
3. In the “Properties” window, navigate to the “Compatibility” tab.
4. Check the box that says “Run this program as an administrator.”
5. Click on the “Apply” button to save the changes.
6. Next, open the bf2cc.exe file and go to the “Settings” tab.
7. Here, you can adjust various settings such as server name, port number, and password.
8. Make sure to save your changes before exiting the settings.
9. Restart bf2cc.exe for the new settings to take effect.
Ensuring bf2cc.exe compatibility with different Windows versions
To ensure compatibility of bf2cc.exe with different Windows versions, follow these steps:
1. Check the Windows version: Verify if the operating system is compatible with bf2cc.exe. Some versions may require additional updates or patches.
2. Run as administrator: Right-click on the bf2cc.exe file and select “Run as administrator” to grant necessary permissions.
3. Compatibility mode: If encountering issues, try running bf2cc.exe in compatibility mode. Right-click the file, go to Properties, and under the Compatibility tab, check the “Run this program in compatibility mode” option. Select the appropriate Windows version.
4. Update DirectX: Ensure that the latest version of DirectX is installed on the system. This can help resolve compatibility problems.
5. Disable antivirus/firewall: Temporarily disable any antivirus or firewall software, as they may interfere with bf2cc.exe. Remember to re-enable them after troubleshooting.
6. Verify file integrity: Check if the bf2cc.exe file is corrupt or missing. Reinstall the program or obtain a new copy from a reliable source.
Exploring alternatives to bf2cc.exe
- Open a web browser
- Go to the official Battlefield 2 website

- Navigate to the “Downloads” or “Support” section
- Search for the latest update or patch for bf2cc.exe
- Download the update or patch to your computer
- Locate the downloaded file and double-click on it to run the installation
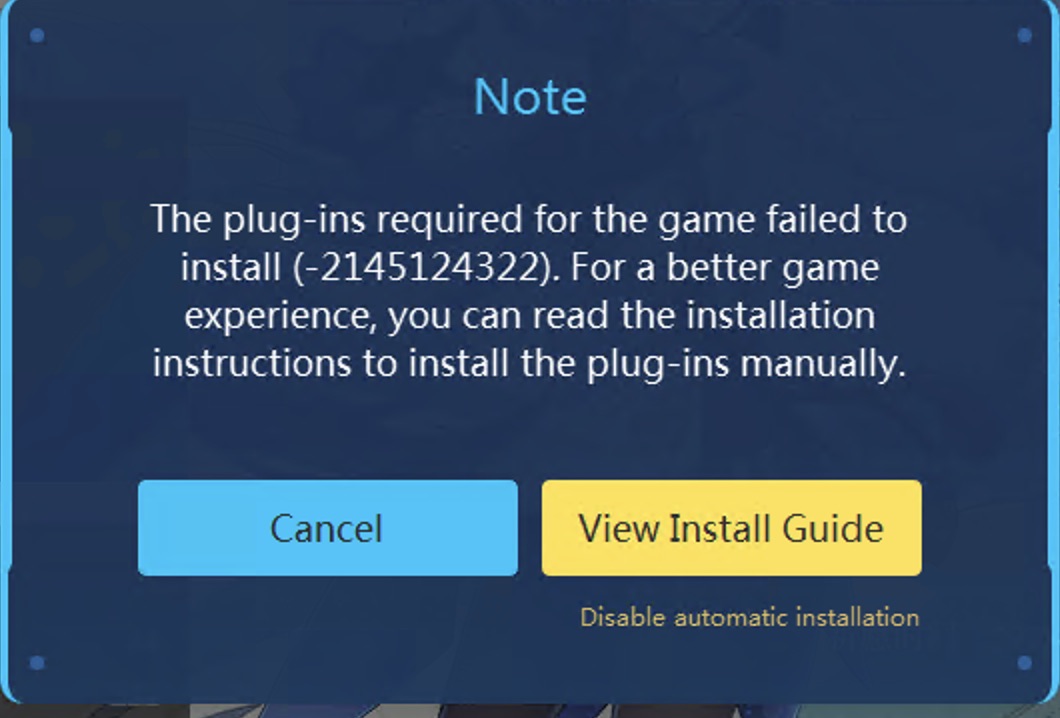
- Follow the on-screen instructions to complete the update or patch installation
- Restart your computer and check if the bf2cc.exe error is resolved
Repair Method 2: Reinstall bf2cc.exe
- Open the Control Panel on your computer
- Click on “Uninstall a program” or “Programs and Features”
- Find Battlefield 2 in the list of installed programs
- Right-click on Battlefield 2 and select “Uninstall” or “Change”
- Follow the on-screen instructions to uninstall Battlefield 2
- Once uninstalled, go to the official Battlefield 2 website
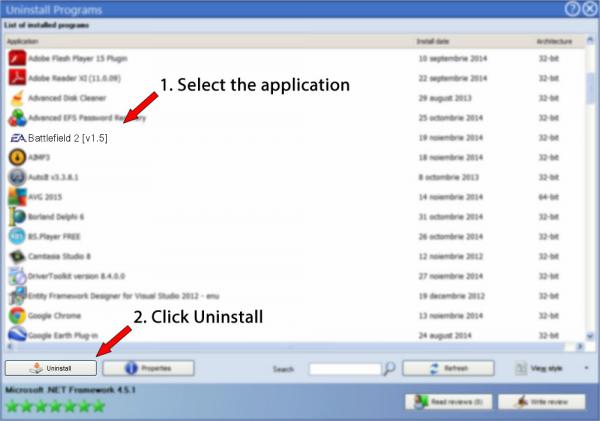
- Download the latest version of bf2cc.exe
- Locate the downloaded file and double-click on it to run the installation
- Follow the on-screen instructions to complete the installation
- Restart your computer and check if the bf2cc.exe error is resolved

Repair Method 3: Run a System File Checker Scan
- Press the Windows key and type “Command Prompt”
- Right-click on Command Prompt and select “Run as administrator”

- In the Command Prompt window, type “sfc /scannow” and press Enter
- The System File Checker will now scan your system for any corrupted or missing files
- Wait for the scan to complete (this may take some time)
- If any issues are found, the System File Checker will attempt to repair them automatically

- Once the scan is finished, restart your computer and check if the bf2cc.exe error is resolved
Repair Method 4: Perform a Clean Boot
- Press the Windows key and type “msconfig”
- Click on “System Configuration” in the search results
- In the System Configuration window, go to the “Services” tab
- Check the box that says “Hide all Microsoft services”

- Click on “Disable all” to disable all non-Microsoft services
- Go to the “Startup” tab
- Click on “Open Task Manager”
- In the Task Manager window, go to the “Startup” tab
- Disable all startup items by right-clicking on them and selecting “Disable”
- Close the Task Manager
- Go back to the System Configuration window and click “OK”
- Restart your computer
- Check if the bf2cc.exe error is resolved
Understanding the impact of bf2cc.exe update
The bf2cc.exe update has significant impacts on solving BF2CC.exe errors and troubleshooting. To effectively understand its impact, consider the following steps:
1. First, ensure you have the latest bf2cc.exe update installed.
2. If you encounter an error, check if it is a guess error. Guess errors occur when BF2CC cannot determine the instance(s) or sort choice.
3. Perform column checks to verify if all columns in the *.desc file are present and spelled correctly.
4. Examine the resiliency of the profile data to identify any potential issues.
5. Review map names for any exceptions or problems that could lead to errors.
6. Utilize the GPM (Game Profile Manager) to troubleshoot and resolve errors.
7. If problems persist, consult online resources or forums for detailed HOWTO guides and expert advice.
Downloading and installing bf2cc.exe
To download and install bf2cc.exe, follow these steps:
1. Go to the official website and locate the download page for BF2CC.exe.
2. Click on the download link to start the download process.
3. Save the file to a location on your computer that you can easily access.
4. Once the download is complete, navigate to the saved location and double-click on the bf2cc.exe file to start the installation process.
5. Follow the on-screen instructions to complete the installation.
6. After the installation is finished, you can launch bf2cc.exe and start using it to manage your Battlefield 2 server.
If you encounter any errors or issues during the installation process, make sure to check the troubleshooting section of the article for possible solutions.
Investigating the system file status of bf2cc.exe
To investigate the system file status of bf2cc.exe, follow these steps:
1. Open the Command Prompt as an administrator.
2. Navigate to the directory where bf2cc.exe is located using the “cd” command.
3. Type “bf2cc.exe -l” and press Enter to list all instances of the process running.
4. Use the “taskkill /F /PID” command followed by the Process ID to terminate any unwanted instances.
5. Check the “*.desc” file in the bf2cc.exe directory for any errors or exceptions.
6. Verify the profile data for any inconsistencies or corruption.
7. If there is a specific problem, search for a HOWTO or troubleshooting guide related to that issue.
8. Consider seeking help from the BF2CC community or support forums.
9. Ensure that you have the latest version of GPM installed, as it may resolve compatibility issues.
10. If the problem persists, contact the user support team for further assistance.
Evaluating the performance impact of bf2cc.exe
Evaluating the performance impact of bf2cc. exe is crucial for troubleshooting BF2CC. exe errors. To begin, ensure that the bf2cc. exe file is located in the correct directory and that it matches the version of your game.
If you experience performance issues, try sorting the *. desc file to optimize its performance. Additionally, check for any exceptions in the log files that could indicate potential issues. If you’re unsure about certain aspects of bf2cc. exe, consult with experienced individuals or online communities for guidance.
Troubleshooting common bf2cc.exe issues
1. If you encounter an error stating “bf2cc.exe has stopped working,” try running the program as an administrator. Right-click on the bf2cc.exe file and select “Run as administrator.”
2. Another common issue is the inability to connect to BF2CC instances. Ensure that the BF2CC instances are running and properly configured. Check the *.desc file in the instances folder and ensure all settings are correct.
3. If you receive an exception error, try reinstalling the BF2CC software. Uninstall the current version, download the latest version from a reliable source, and install it again.
4. In case you experience any issues related to sorting or displaying information, make sure you have the latest updates and patches installed for Battlefield 2 and BF2CC.
Remember, these troubleshooting steps should help you resolve most bf2cc.exe issues. If you encounter any specific problems, don’t hesitate to ask for assistance from the BF2CC community or technical support.
