Welcome to our comprehensive guide on fixing and troubleshooting the BFLauncher.exe error. In this article, we will explore the common causes behind this error and provide effective solutions to resolve it.
Purpose and Function of bflauncher.exe
The bflauncher.exe file is a system launcher file used for the software launch of Battlefield games, such as Battlefield 4. It is responsible for executing code and initializing the game. However, sometimes users may encounter errors with the bflauncher.exe file, preventing successful game launch. To fix these errors and troubleshoot any issues, follow these steps:
1. Check for any corrupted or missing files related to bflauncher.exe.
2. Perform a registry scan to ensure there are no registry errors affecting the file.
3. Verify that the file path references are correct and not pointing to a different location.
4. Make sure your operating system is up to date and meets the requirements for the game.
5. Download the latest version of the bflauncher.exe file from the official EA Games website.
6. Try running the game as an administrator to see if that resolves the issue.
7. If all else fails, consider reaching out to the community support forums or contacting the game developer for further assistance.
Is bflauncher.exe Safe to Use?
Yes, bflauncher. exe is safe to use. It is a system launcher file for Battlefield 4 developed by EA Games. However, if you are experiencing errors with bflauncher.
exe, there are steps you can take to fix them. First, make sure you have the latest version of the game installed. If the issue persists, try running a registry scan to fix any potential problems with the file. Additionally, you can try replacing the bflauncher.
exe file with a fresh download from a trusted source. If all else fails, reach out to the Battlefield 4 community for support and troubleshooting ideas.
Legitimacy of bflauncher.exe
BFLauncher.exe is a Windows Executable File that is used for launching certain software. However, it can sometimes encounter errors, causing disruptions in its functionality. To fix these errors and troubleshoot any issues, follow these steps:
1. Check for any corrupt or missing files: Use the system’s file replacement feature to replace any problematic files that may be causing the error.
2. Consult discussions on platforms like Github – rig0 for potential solutions: Look for similar issues and discussions related to BFLauncher.exe to find helpful information and possible fixes.
3. Verify the branch name and code execution: Make sure that the branch name and code execution are correct and aligned with the intended behavior of the software.
4. Use Git commands to identify and resolve problems: Utilize Git commands to pinpoint any issues and resolve them accordingly.
Should I Delete bflauncher.exe?
If you are experiencing an error with BFLauncher. exe, you may be wondering whether or not to delete it. Deleting the file is not recommended, as it is a system file that is necessary for the proper functioning of certain software. Instead, try troubleshooting the error to resolve the issue.
Start by checking for any updates or patches for the software that uses BFLauncher. exe. You can also try reinstalling the software or running a system scan to check for any corrupted files. If the error persists, you may need to seek further assistance from the software’s support team or consult a professional.
Origin and Creator of bflauncher.exe
BFLauncher.exe is a Windows executable file that is part of the system software. It was created by rig0 on Github and is used as a launcher for the BF game. If you are experiencing an error with BFLauncher.exe, this guide will help you fix and troubleshoot the issue.
To start, make sure you have the latest version of BFLauncher.exe installed. You can download it from the desktop website or through the Login Store. If you are still having problems, try replacing the BFLauncher.exe file with a new one from a reliable source.
If the error persists, check if there are any branch names or file path references causing conflicts. You can also try running BFLauncher.exe with different arguments to see if it resolves the issue.
If none of these solutions work, it may be helpful to seek support from the BF community. Posts and discussions on forums can provide valuable insights and ideas for troubleshooting the problem.
How to Use bflauncher.exe
To fix and troubleshoot BFLauncher.exe errors, follow these steps:
1. Download the BFLauncher.exe file from the Github page of rig0. Ensure that you are downloading the correct version for your operating system.
2. Replace the existing BFLauncher.exe file on your system with the downloaded file.
3. If you encounter a BFLauncher.exe – System Error, check if there are any branch names or software launches that could be causing the issue. Remove or update them if necessary.
4. If you are having trouble logging into the BFLauncher.exe desktop website, make sure you have entered the correct login information.
5. If the problem persists, try adding @5 as an argument to the BFLauncher.exe file.
6. If you are using the BFLauncher.exe Deluxe or Premium version, ensure that you have the correct file extension and that it is associated with the BFLauncher software.
7. If none of these steps have been successful, consider seeking further assistance from the BFLauncher support team or consulting relevant online forums and posts.
Potential Malware Threats Associated with bflauncher.exe
– There have been reported cases of potential malware threats associated with the bflauncher.exe file.
– The bflauncher.exe file is a system file that is responsible for launching software on your computer.
– It is important to be cautious when dealing with this file, as it can be targeted by malicious actors.
– One known threat is the bflauncher.exe system error, which can occur if the file is corrupted or missing.
– Another potential threat is the replacement of the legitimate bflauncher.exe file with a malware-infected version.
– Some users have reported encountering malware associated with the bflauncher.exe file on certain websites or through email attachments.
– To avoid potential malware threats, it is recommended to only download the bflauncher.exe file from trusted sources and to regularly update your antivirus software.
– If you suspect that your bflauncher.exe file is infected, it is important to run a thorough malware scan and take appropriate actions to remove any threats.
Troubleshooting bflauncher.exe Issues
If you are experiencing issues with bflauncher.exe, follow these troubleshooting steps to fix the error.
1. Check for system errors: Run a scan for any system errors that may be causing the problem. Use a reliable system optimization tool to scan and fix any issues.
2. Replace the bflauncher.exe file: If the file is corrupted or missing, you can try replacing it with a fresh copy. Download the latest version of bflauncher.exe from Github – rig0 and replace the existing file.
3. Verify language settings: Make sure that the language settings for bflauncher.exe are correct. Check the language settings in the software’s preferences or options.
4. Contact support: If you are still experiencing issues, reach out to the software’s support team for further assistance. Provide them with any relevant details such as error messages or the behavior of the software.
High CPU Usage and Performance Impact of bflauncher.exe
If you are experiencing high CPU usage and performance issues with the bflauncher. exe file, here are some steps to fix the error and troubleshoot the problem. First, make sure that you have the latest version of the software installed on your system. If not, try updating it to see if that resolves the issue.
You can also try replacing the bflauncher. exe file with a new one to see if that helps. Another option is to check if there are any conflicting programs running in the background that could be causing the problem. Use the Task Manager to identify and close any unnecessary processes.
Additionally, you can try running the bflauncher. exe file in compatibility mode or as an administrator to see if that improves its performance. If none of these solutions work, consider seeking further assistance from the software’s support team.
bflauncher.exe as a System File
BFLauncher.exe is a system file used for launching software on your computer. However, sometimes you may encounter an error with this file. To fix and troubleshoot BFLauncher.exe errors, follow these steps:
1. Check for system file replacement: If you suspect that the BFLauncher.exe file has been replaced or corrupted, you can try replacing it with a fresh copy from a trusted source.
2. Verify software compatibility: Ensure that the software you are trying to launch is compatible with your operating system. Some programs may require specific versions of BFLauncher.exe to function properly.
3. Clear cache and cookies: Clearing your browser cache and cookies can help resolve BFLauncher.exe errors related to login or store access.
4. Run as administrator: Try running the software as an administrator to avoid any permission-related issues.
5. Check for software updates: Make sure that you are using the latest version of the software. Developers often release updates to fix known issues and improve compatibility.
Associated Software and Dependencies of bflauncher.exe
BFLauncher.exe Error Fix & Troubleshooting Guide
In this article, we will discuss the associated software and dependencies of bflauncher.exe.
| Software/Dependency | Description |
|---|---|
| Operating System | The specific OS version required for bflauncher.exe to run smoothly. |
| Microsoft .NET Framework | A software framework required by bflauncher.exe to provide a runtime environment for executing applications. |
| Visual C++ Redistributable | A set of runtime components required by bflauncher.exe for proper functioning. |
| Graphics Drivers | Up-to-date graphics drivers are necessary for bflauncher.exe to display graphics properly. |
| DirectX | A collection of APIs used by bflauncher.exe to handle multimedia-related tasks. |
How to End Task Safely for bflauncher.exe
To safely end the task for bflauncher.exe, follow these steps:
1. Press Ctrl + Shift + Esc to open the Task Manager.
2. In the Processes tab, locate bflauncher.exe.
3. Right-click on bflauncher.exe and select End Task.
4. If a confirmation prompt appears, click End Task again.
5. Make sure to save any unsaved work before ending the task.
Ending the task for bflauncher.exe can help resolve system errors or fix issues related to the software launch. It is important to end the task safely to avoid any potential data loss or system instability.
Note: If you are not sure whether ending the task is necessary or if you encounter any difficulties, it is recommended to seek assistance from the system support or the software’s official support channels for a more accurate troubleshooting guide.
Description and Details of the bflauncher.exe Process
BFLauncher.exe is a system process that supports the login store for the BFLauncher application. It is responsible for launching the program and handling any system errors that may occur. If you encounter a BFLauncher.exe error, it is important to troubleshoot and fix the issue to ensure the smooth functioning of the application. To resolve this problem, you can follow these steps:
1. Check the file extension: Ensure that the file extension is .exe, which is the standard format for executable files.
2. Verify the file location: Confirm that the BFLauncher.exe file is located in the correct directory.
3. Run a malware scan: Perform a thorough scan of your system to check for any malicious software that may be causing the error.
4. Update the application: Check for any available updates for the BFLauncher application and install them to fix any known bugs or issues.
Issues with bflauncher.exe Not Responding
If you’re experiencing issues with bflauncher.exe not responding, there are a few troubleshooting steps you can try.
First, make sure your system meets the minimum requirements for BFLauncher.exe. Check the system specifications and compare them with the recommended ones provided by the developer.
Next, try running BFLauncher.exe as an administrator. Right-click on the file and select “Run as administrator” from the context menu.
If that doesn’t work, try reinstalling BFLauncher.exe. Uninstall the program, download the latest version from the official website, and reinstall it.
You can also try running a system scan to check for any errors or corrupted files. Open the command prompt and type “sfc /scannow“. This will scan your system for any issues and automatically fix them if possible.
If none of these solutions work, you may need to contact the support team for further assistance.
Removal Tools for bflauncher.exe
- Step 1: Download and Install Antivirus Software
- Open a web browser and search for reputable antivirus software.

- Choose a trusted antivirus software provider and navigate to their website.
- Look for the option to download the antivirus software.
- Click on the download button and wait for the file to download.
- Locate the downloaded file and double-click on it to start the installation process.
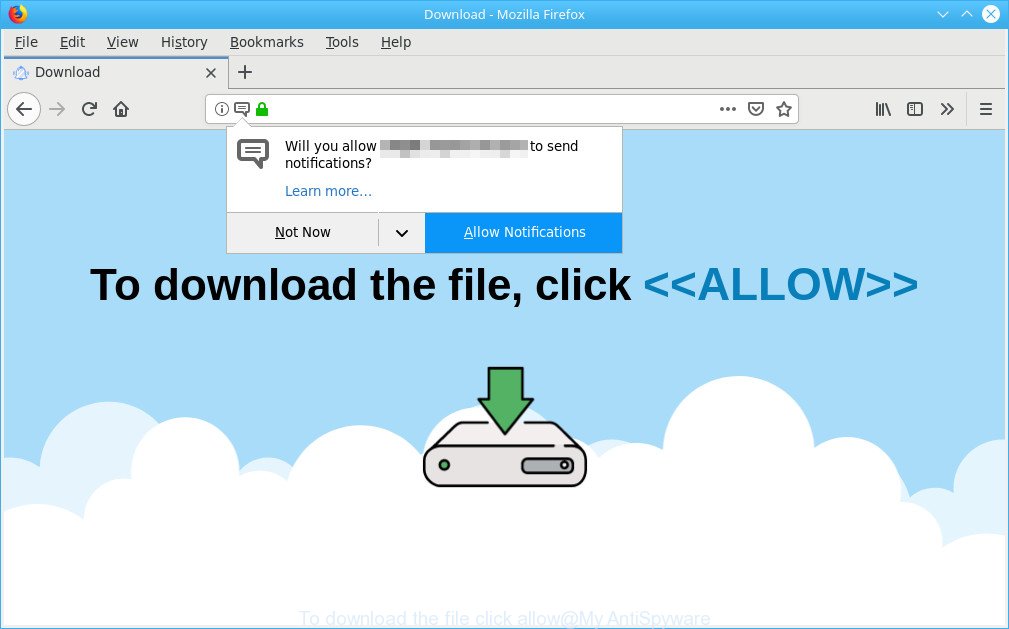
- Follow the on-screen instructions to complete the installation.
- Once the antivirus software is installed, launch it and update the virus definitions.
- Step 2: Perform a Full System Scan
- Open the installed antivirus software.
- Look for the option to perform a full system scan.

- Click on the “Full System Scan” or similar button.
- Wait for the scan to complete. This may take some time depending on the size of your system and the speed of your computer.
- Once the scan is finished, review the scan results for any detected threats related to bflauncher.exe.
- Step 3: Quarantine or Remove Detected Threats
- After the scan is complete, the antivirus software will display a list of detected threats.
- Select all the threats related to bflauncher.exe.

- Choose the option to quarantine or remove the selected threats.
- Follow any additional prompts or instructions provided by the antivirus software to complete the removal process.
- Step 4: Restart Your Computer
- Save any unsaved work and close all open programs.
- Click on the “Start” menu and select the “Restart” option.
- Wait for your computer to shut down and restart.
- Once your computer has restarted, check if the bflauncher.exe error is resolved.
Managing bflauncher.exe at Startup
To fix and troubleshoot bflauncher.exe errors, follow these steps:
1. Press the Windows key + R to open the Run dialog box.
2. Type “msconfig” and hit Enter to open the System Configuration window.
3. In the Startup tab, locate “bflauncher.exe” in the list of startup items.
4. Uncheck the box next to “bflauncher.exe” to prevent it from launching at startup.
5. Click Apply and then OK to save the changes.
6. Restart your computer for the changes to take effect.
This will disable bflauncher.exe from starting up with your system, resolving any related errors. If you still encounter issues, you may need to update or reinstall the program associated with bflauncher.exe.
How to Optimize Performance with bflauncher.exe
To optimize performance with bflauncher.exe, follow these steps:
1. Update your system: Ensure that your operating system (OS) is up to date. This helps prevent compatibility issues and improves overall performance.
2. Check for system support: Make sure your system meets the minimum requirements to run bflauncher.exe. Refer to the system specifications mentioned in the article or the software’s official documentation.
3. Troubleshoot system errors: If you encounter a bflauncher.exe system error, try running a system scan using a reliable antivirus or anti-malware program. This can help identify and resolve any underlying issues.
4. Properly handle the bflauncher.exe file: Be cautious when dealing with bflauncher.exe files. Always download them from official sources and ensure they have the correct file extension (.exe). Avoid opening any suspicious or unknown files to prevent potential malware infections.
Updates and Updates for bflauncher.exe
Updates for bflauncher.exe are important for resolving any errors or issues you may encounter. To fix bflauncher.exe errors, follow these troubleshooting steps:
1. Update your operating system to the latest version to ensure compatibility with bflauncher.exe.
2. Check if your antivirus software is blocking bflauncher.exe. Temporarily disable it and try running the program again.
3. Reinstall the program associated with bflauncher.exe to replace any corrupted or missing files.
4. Run a malware scan on your computer to eliminate any potential threats affecting bflauncher.exe.
5. Make sure you have the latest version of bflauncher.exe by visiting the official website or using the automatic update feature.
6. If the error persists, seek further assistance from the software’s support team or online forums.
Downloading bflauncher.exe
To download bflauncher.exe, follow these steps:
1. Visit the official website or trusted source where the file is available for download.
2. Look for a download link or button specifically for bflauncher.exe.
3. Click on the link or button to start the download.
4. Save the file to a location on your computer where you can easily access it.
5. Once the download is complete, locate the downloaded bflauncher.exe file.
6. Double-click on the file to run the installation process.
7. Follow any prompts or instructions that appear on your screen to complete the installation.
8. After the installation is finished, you can now use bflauncher.exe to fix any errors or troubleshoot issues related to it.
Compatibility with Different Windows Versions
BFLauncher.exe is compatible with various Windows versions, including Windows 7, 8, and 10. To ensure compatibility, follow these steps:
1. Right-click on BFLauncher.exe and select “Properties.”
2. Navigate to the “Compatibility” tab.
3. Check the box that says “Run this program in compatibility mode for” and select the appropriate Windows version from the dropdown menu.
4. Click “Apply” and then “OK” to save the changes.
If you encounter a BFLauncher.exe system error, try the following troubleshooting steps:
1. Update your operating system to the latest version and install any available updates for your Windows version.
2. Scan your computer for malware or viruses that may be causing the error.
3. Reinstall the BFLauncher.exe file from a trusted source.
4. Run a disk cleanup and repair any corrupt system files.
5. If the error persists, seek assistance from customer support or forums dedicated to BFLauncher.exe troubleshooting.
Alternatives to bflauncher.exe
- Open the official website of the software or game that uses BFLauncher.exe.
- Navigate to the “Downloads” or “Support” section.
- Look for the latest version of the software or game.
- Download the updated version of BFLauncher.exe.

- Run the installer and follow the on-screen instructions to update BFLauncher.exe.
Repair Method 2: Reinstall BFLauncher.exe
- Open the “Control Panel” on your computer.
- Select “Uninstall a program” or “Add or Remove Programs”.
- Locate the software or game associated with BFLauncher.exe in the list of installed programs.
- Right-click on the software or game and choose “Uninstall”.

- Follow the prompts to complete the uninstallation process.
- Once uninstalled, visit the official website and download the latest version of the software or game.
- Run the installer and follow the on-screen instructions to reinstall BFLauncher.exe.
Repair Method 3: Scan for Malware
- Open your preferred antivirus software.
- Update the antivirus software to ensure it has the latest virus definitions.

- Select the option to perform a full system scan.
- Wait for the scan to complete and identify any malware or viruses.
- If malware or viruses are detected, follow the prompts to remove or quarantine them.
- Restart your computer to ensure the changes take effect.
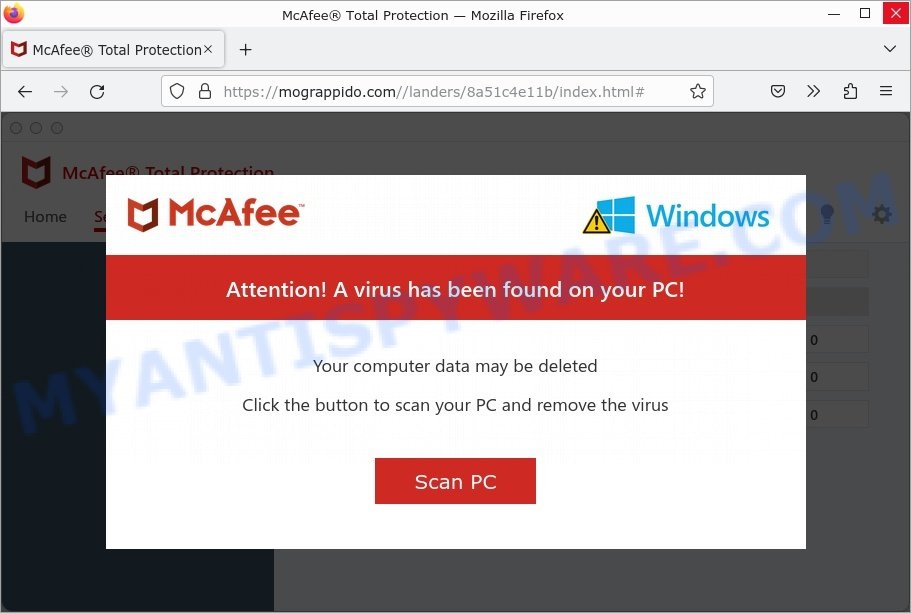
Repair Method 4: Check System for Errors
- Open the “Command Prompt” as an administrator.
- Type “sfc /scannow” and press Enter.
- Wait for the System File Checker (SFC) to scan and repair any corrupted system files.
- Restart your computer to apply the repaired system files.

Repair Method 5: Update Device Drivers
- Open the “Device Manager” on your computer.
- Expand the categories to find the device drivers associated with BFLauncher.exe.

- Right-click on each device driver and select “Update driver”.
- Choose the option to search automatically for updated driver software.
- Follow the on-screen instructions to update the device drivers.
- Restart your computer to apply the updated device drivers.

