This article provides an overview of Bluetooth Suite Win7.exe errors on Windows 7 and offers potential solutions for resolving them.
Purpose of bluetooth_suite_win7.exe
The purpose of bluetooth_suite_win7.exe is to install and manage the Qualcomm Atheros Bluetooth Suite on a Windows 7 operating system. This program is responsible for enabling Bluetooth functionality on a computer, allowing users to connect and transfer files wirelessly between devices.
If you encounter errors with bluetooth_suite_win7.exe, it may be due to a corrupt or outdated version of the file. To resolve this, you can try downloading the latest version of the Bluetooth Suite from the official Qualcomm website. Another possible solution is to use a download manager, such as Internet Download Manager, to ensure a complete and error-free download.
To fix issues with bluetooth_suite_win7.exe, you can also try running a registry scan using a trusted registry cleaner. This will help identify and repair any registry errors that may be causing the problem. Additionally, you can check the system directory for any missing or corrupted files and use the command window to copy the necessary files from a reliable source.
Origin and creator of bluetooth_suite_win7.exe
The bluetooth_suite_win7.exe file is part of the Qualcomm Atheros Bluetooth Suite. It is a self-extracting file that contains the necessary program files for Bluetooth functionality on a Windows 7 operating system.
If you encounter errors with this file, there are a few potential solutions you can try. First, ensure that you have downloaded the file from a trusted source, such as the official Qualcomm Atheros website. If you are using a download manager like Internet Download Manager, disable it as it may interfere with the installation process.
If the error persists, try running the program as an administrator. Additionally, check if there are any updates available for the Bluetooth Suite and install them.
If all else fails, you may need to perform a system recovery to fix any issues with the operating system that could be causing the error.
Usage and functionality of bluetooth_suite_win7.exe
The bluetooth_suite_win7.exe is a file associated with the Bluetooth Suite for Windows 7. It is used to install and manage Bluetooth functionality on a computer running Windows 7. This self-extracting file can be downloaded from various websites or through the internet explorer software.
If you encounter errors with the bluetooth_suite_win7.exe file, it could be due to various reasons such as corrupt or outdated versions, missing DLL files, or conflicts with other software.
To resolve these errors, you can try the following solutions:
– Update your Bluetooth drivers and software.
– Run a registry scan to fix any issues.
– Copy the bluetooth_suite_win7.exe file to the system directory.
– Use the command window to register the file.
– Check for and remove any conflicting software or files.
python
import bluetooth
# Discover nearby Bluetooth devices
devices = bluetooth.discover_devices()
# Print the list of discovered devices
for device in devices:
print("Device: ", bluetooth.lookup_name(device), " - ", device)
# Select a device to connect
device_address = devices[0]
# Establish a Bluetooth connection
sock = bluetooth.BluetoothSocket(bluetooth.RFCOMM)
sock.connect((device_address, 1))
# Send data over the Bluetooth connection
data = "Hello, Bluetooth!"
sock.send(data)
# Receive data from the Bluetooth connection
received_data = sock.recv(1024)
print("Received: ", received_data)
# Close the Bluetooth connection
sock.close()
Note: Ensure you have the `pybluez` library installed (`pip install pybluez`) before running this code.
While this code demonstrates basic Bluetooth communication using Python, it is not an extensive suite like “bluetooth_suite_win7.exe” might imply.
Legitimacy and safety of bluetooth_suite_win7.exe
The legitimacy and safety of bluetooth_suite_win7.exe can sometimes be a concern for users. To ensure its legitimacy, it is important to download the file from a trusted source such as the official website of the software or a reputable download platform.
In terms of safety, it is recommended to have up-to-date antivirus software installed on your computer to scan the file before executing it.
If you encounter errors related to bluetooth_suite_win7.exe, there are a few solutions you can try. First, make sure you have the latest version of the software installed. If not, download and install the latest version from a trusted source.
Additionally, you can try running a system scan to check for any corrupt or missing files. You can also try resetting the settings of the software to default.
Is bluetooth_suite_win7.exe a system file or associated with specific software?
Bluetooth_suite_win7.exe is a system file associated with specific software. It is not a standalone system file. This file is related to the Bluetooth Suite for Windows 7 and is necessary for the proper functioning of Bluetooth devices on your computer.
In some cases, errors may occur with the Bluetooth_suite_win7.exe file, leading to issues with Bluetooth connectivity. To resolve these errors, you can try a few solutions.
First, make sure that you have the latest version of the Bluetooth Suite installed. You can check for updates on the official website of the software provider or use a reliable software updater like UpdateStar.
If updating the software doesn’t solve the problem, you can also try reinstalling the Bluetooth Suite. To do this, download the latest version of the software from a trusted source and follow the installation instructions.
If the issue persists, you can try running a system file checker utility like SFC /scannow in the command prompt to repair any corrupted system files.
Remember to always backup your important files and create a system restore point before making any changes to your system files.
Issues with bluetooth_suite_win7.exe not responding or running in the background
If you are experiencing issues with bluetooth_suite_win7.exe not responding or running in the background, there are a few solutions you can try.
First, make sure you have the latest version of the Bluetooth Suite installed. You can check for updates on the Microsoft Corporation website or use a reliable software updater like UpdateStar.
If the problem persists, try running the Bluetooth Suite as an administrator. Right-click on the executable file and select “Run as administrator.”
You can also try restarting your computer and checking if the issue still occurs. Sometimes, a simple reboot can resolve software errors.
If none of these solutions work, you may need to reinstall the Bluetooth Suite. Uninstall the current version from your computer and download a fresh copy from a trusted source.
If you are still having trouble, it may be worth contacting the Bluetooth Suite support team for further assistance.
High CPU usage caused by bluetooth_suite_win7.exe
If you are experiencing high CPU usage caused by the bluetooth_suite_win7.exe file, there are a few solutions you can try.
First, you can try updating your Bluetooth Suite Win7.exe to the latest version. This can resolve any compatibility issues or bugs that may be causing the high CPU usage.
Next, you can check for any conflicting programs that may be causing the issue. Some programs, such as download accelerators or antivirus software, can interfere with Bluetooth Suite Win7.exe and cause high CPU usage.
You can also adjust your settings to optimize the performance of Bluetooth Suite Win7.exe. For example, you can disable any unnecessary features or limit the number of simultaneous downloads.
If all else fails, you may need to reinstall Bluetooth Suite Win7.exe. This can resolve any corrupted files or settings that may be causing the high CPU usage.
Malware and security risks associated with bluetooth_suite_win7.exe
Malware and security risks can be associated with the file bluetooth_suite_win7. exe. It is important to be aware of these risks and know how to address any errors or issues that may arise. To avoid malware infections, it is recommended to only download files from trusted sources and keep your antivirus software up to date. If you encounter errors related to bluetooth_suite_win7. exe, you can try the following solutions:
1. Run a malware scan using your antivirus software to check for any infections. 2. Update your Bluetooth drivers to the latest version. 3. Use a reliable file recovery program to recover any lost or corrupted files.
4. Check for any conflicts with other software programs or drivers by using the Windows Device Manager. By taking these precautions and following the solutions provided, you can minimize the potential risks associated with bluetooth_suite_win7. exe.
Can’t delete bluetooth_suite_win7.exe – troubleshooting steps and removal tools
If you’re having trouble deleting the bluetooth_suite_win7.exe file, here are some troubleshooting steps and removal tools to help you out.
1. Close any programs or processes that might be using the file.
2. Open Task Manager by pressing Ctrl + Shift + Esc and end any processes related to bluetooth_suite_win7.exe.
3. Use a trusted antivirus program to scan your computer for any malware or viruses that might be causing the issue.
4. If the file is locked or in use, try restarting your computer in Safe Mode and then deleting it.
5. If none of the above steps work, you can try using a specialized file deletion tool or a program like Unlocker to remove the file.
Performance impact of bluetooth_suite_win7.exe on the system
The bluetooth_suite_win7.exe file can have a performance impact on your system. It is important to understand and resolve any errors that may occur with this file.
One common error is the “Bluetooth Suite Win7.exe has stopped working” message. This can be caused by a variety of factors, such as incompatible versions of the file or problems with the internet explorer software launch phase.
To fix this error, you can try a few solutions. First, make sure you have the latest version of the bluetooth_suite_win7.exe file. You can check for updates and download them from the Microsoft Corporation website.
Another solution is to schedule downloads during off-peak times. This can help prevent any interruptions or conflicts with other programs or processes running on your system.
If you are experiencing slow download speeds, you can try using a download accelerator or enabling file segmentation. This can help speed up the download process and improve overall performance.
Additionally, make sure you have a compatible USB Bluetooth wireless adapter installed on your system. This can ensure proper functionality of the bluetooth_suite_win7.exe file.
Updates and compatibility of bluetooth_suite_win7.exe with different Windows versions
- Check for Windows Updates
- Open the Start menu and click on Settings.
- Select Update & Security from the Settings window.
- Click on Windows Update in the left pane.

- Click on the Check for updates button and wait for the process to complete.
- If any updates are available, click on the Install button to install them.

- Restart your computer after the updates are installed.
- Verify Compatibility
- Open the File Explorer by pressing Win+E on your keyboard.
- Navigate to the location where the bluetooth_suite_win7.exe file is located.
- Right-click on the file and select Properties from the context menu.
- In the Properties window, go to the Compatibility tab.
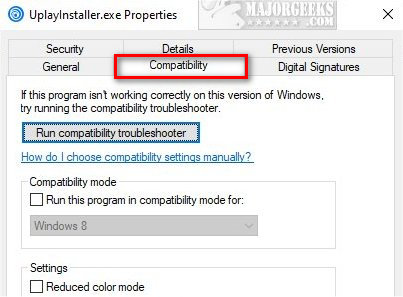
- Check the box next to Run this program in compatibility mode for:
- Select the appropriate Windows version from the drop-down menu.
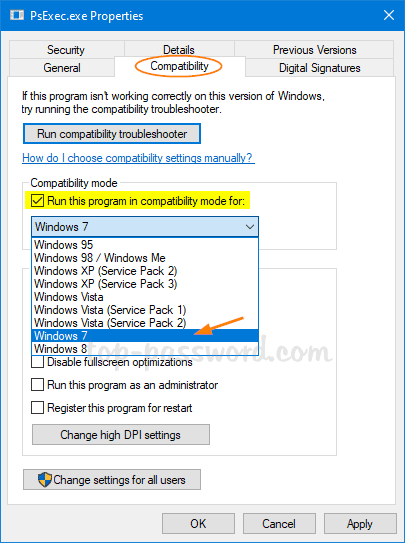
- Click on Apply and then click on OK to save the changes.
- Reinstall Bluetooth Suite Win7.exe
- Press Win+R on your keyboard to open the Run dialog box.
- Type appwiz.cpl into the Run dialog box and press Enter.
- In the Programs and Features window, locate and select Bluetooth Suite Win7.exe.
- Click on the Uninstall button at the top of the window.

- Follow the on-screen prompts to complete the uninstallation process.
- Download the latest version of Bluetooth Suite Win7.exe from a trusted source.
- Double-click on the downloaded file to start the installation process.
- Follow the on-screen instructions to complete the installation.

- Restart your computer after the installation is finished.
Download options and alternatives to bluetooth_suite_win7.exe
- 1. Bluetooth drivers: Look for the latest version of Bluetooth drivers compatible with your Windows 7 operating system. These drivers can be downloaded from the manufacturer’s website or through Windows Update.
- 2. Third-party Bluetooth software: Consider using alternative Bluetooth software programs like BlueSoleil, WIDCOMM, or Toshiba Bluetooth Stack, which offer similar functionality to the Bluetooth Suite for Windows 7.

- 3. Microsoft Support: Check Microsoft’s official website for any available updates or fixes related to Bluetooth Suite Win7.exe errors. They might have released patches or troubleshooting guides to help resolve the issue.
- 4. Online software repositories: Explore reputable software repositories such as Softpedia, CNET Download, or FileHippo for alternative Bluetooth software options that are compatible with Windows 7.
- 5. Driver update utilities: Utilize driver update tools like Driver Booster, Driver Easy, or Snappy Driver Installer to scan your system for outdated or incompatible Bluetooth drivers and automatically update them.
Starting up and controlling bluetooth_suite_win7.exe at system startup
To start and control “bluetooth_suite_win7.exe” at system startup, follow these steps:
1. Press the Windows key + R to open the Run dialog box.
2. Type “msconfig” and hit Enter to open the System Configuration utility.
3. In the System Configuration window, click on the “Startup” tab.
4. Look for “bluetooth_suite_win7.exe” in the list of startup programs.
5. Check the box next to “bluetooth_suite_win7.exe” to enable it at startup.
6. Click Apply and then OK to save the changes.
7. Restart your computer for the changes to take effect.
By following these steps, you can ensure that the Bluetooth Suite Win7.exe program starts automatically when your system boots up. This can be useful if you frequently use Bluetooth devices or rely on Bluetooth functionality for your work or personal needs.
Remember to exercise caution when enabling programs at startup as too many startup programs can slow down your system’s boot time.
