Introduction:
This article provides a comprehensive guide on troubleshooting bmw.exe errors and offers fixes for downloading the necessary files.
Purpose of bmw.exe
The purpose of bmw.exe is to enable communication between your computer or mobile device and your BMW vehicle. It is an executable file that allows for the transfer of information and the execution of certain functions.
If you are experiencing errors with bmw.exe, it could be due to a compatibility issue, a misconfiguration, or a problem with the file itself. To troubleshoot and fix these errors, follow these steps:
1. Check for software updates: Make sure both your computer and your BMW vehicle have the latest software updates installed.
2. Uninstall and reinstall bmw.exe: Use the Safe Partition Manager or a software tool like Paragon to safely uninstall and reinstall bmw.exe.
3. Use Task Manager: Use the Task Manager to end any processes related to bmw.exe that may be causing errors.
4. Check for virus or malware: Run a scan on your computer to check for any malicious programs that may be affecting bmw.exe.
5. Contact the server administrator: If the errors persist, contact the server administrator or the webmaster at BMW.com for further assistance.
Origin of bmw.exe
The origin of bmw.exe errors can vary, but they are commonly caused by misconfigurations, compatibility issues, or a corrupt operating system file. To troubleshoot these errors, follow these steps:
1. Uninstall any recently installed software or updates that may have caused the error.
2. Check for any virus or malware infections using a reliable antivirus program.
3. Repair the bmw.exe file using a reputable repair tool or software tool.
4. Check for any server errors by reviewing the server error log or contacting the webmaster.
5. Update your operating system and device drivers to ensure compatibility.
6. Ensure that your Bluetooth connection and vehicle interfaces are working properly.
7. Contact BMW.com or Paragon Software for further assistance.
Usage of bmw.exe
To effectively troubleshoot bmw.exe errors and fix them, follow these steps:
1. Download a reliable repair tool, like the one provided by Paragon Software.
2. Uninstall any previous versions of bmw.exe from your computer.
3. Safely download the latest version of bmw.exe from a reputable source.
4. Install the bmw.exe program in the default directory, typically located in C:Program Files.
5. Make sure your operating system files are up to date by running a software update.
6. Check for any misconfigurations in your system that may cause bmw.exe errors.
7. Verify that your USB connection to your mobile device or vehicle interface is secure.
8. Ensure that your Bluetooth communications standards are compatible with your devices.
9. If the problem persists, refer to the server error log for more information or contact [email protected] for assistance.
Legitimacy of bmw.exe
The legitimacy of bmw.exe can vary depending on the source and context. It is important to ensure that you are downloading the file from a trusted and reputable source.
If you are experiencing errors with bmw.exe, there are a few troubleshooting steps you can try. First, check for any software updates or patches that may address the issue.
If the problem persists, it could be due to a misconfiguration or compatibility issue with your operating system or other software. In this case, try uninstalling and reinstalling the program associated with bmw.exe.
You can also try using a Partition Manager to check for any problems with your disk partitions.
If none of these solutions work, it may be helpful to reach out to the software developer or [email protected] for further assistance.
Malware associated with bmw.exe
-
Step 1: Disconnect from the Internet
- Unplug the Ethernet cable or disconnect from Wi-Fi
-
Step 2: Enter Safe Mode
- Restart your computer
- Press F8 repeatedly before the Windows logo appears

- Select “Safe Mode” from the Advanced Boot Options menu
-
Step 3: Run a Full System Scan with Antivirus Software
- Open your antivirus software
- Select the option for a full system scan

- Initiate the scan and allow it to complete
- Follow any prompts to remove or quarantine detected malware
-
Step 4: Use Malware Removal Tools
- Download and install reputable malware removal tools (e.g., Malwarebytes, Spybot Search & Destroy)
- Update the tools to ensure the latest threat definitions

- Run a scan using each tool and follow any recommended actions to remove malware
-
Step 5: Remove Suspicious Programs and Browser Extensions
- Open Control Panel and navigate to Programs and Features
- Uninstall any unfamiliar or suspicious programs

- Open your web browser settings
- Go to the Extensions or Add-ons section
- Remove any suspicious browser extensions
-
Step 6: Reset Browser Settings
- Open your web browser settings
- Find the option to Reset or Restore browser settings
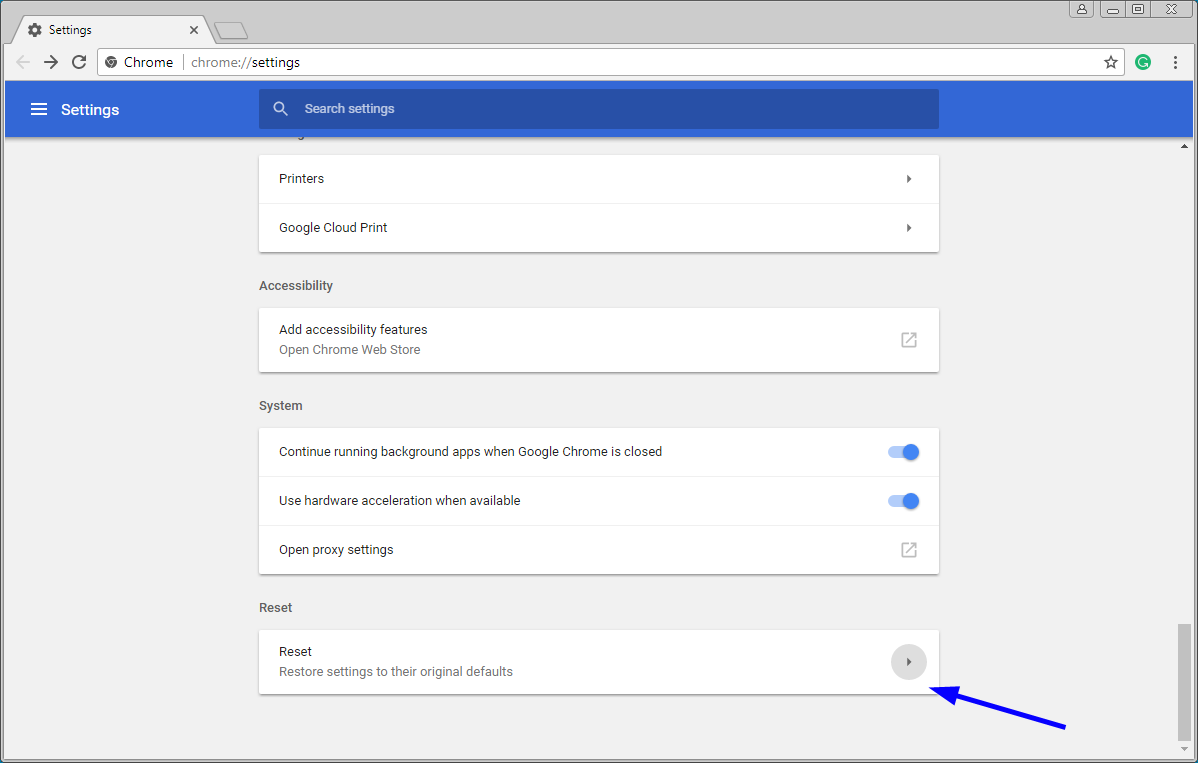
- Confirm the reset and follow any prompts
-
Step 7: Update Operating System and Software
- Check for available updates for your operating system
- Install any updates and patches
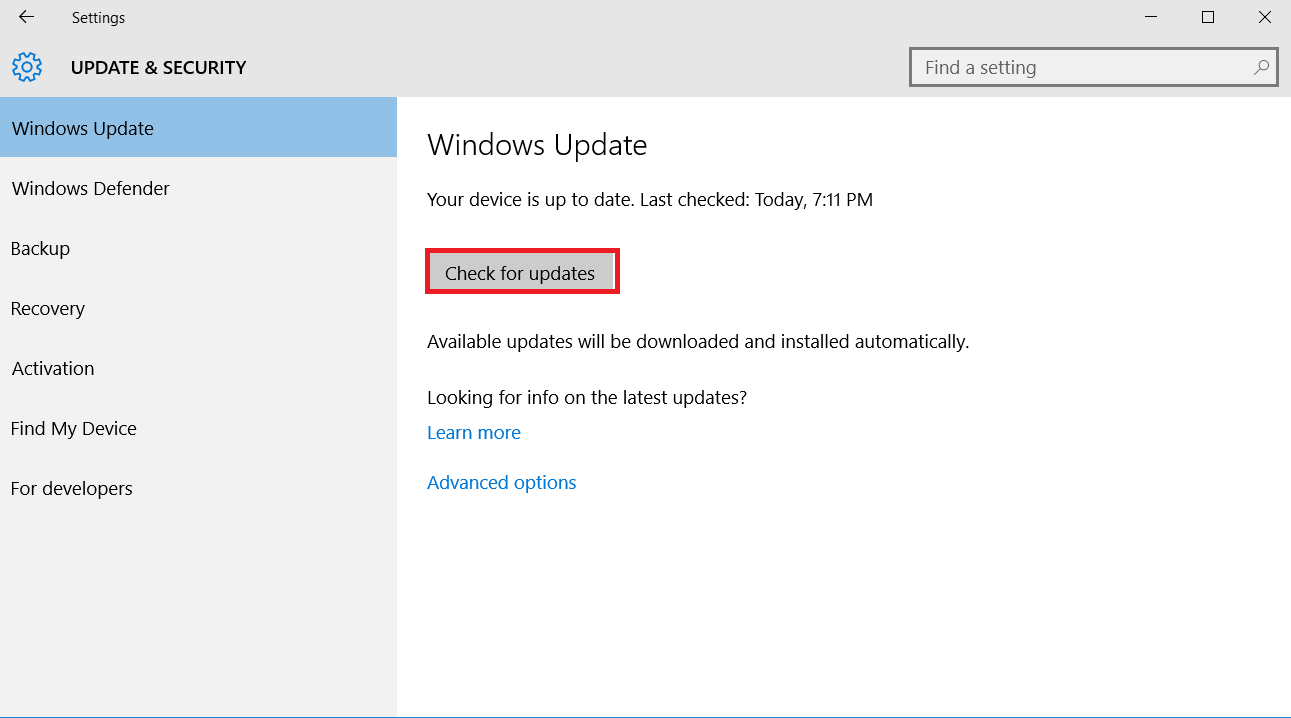
- Update all installed software, especially web browsers and antivirus programs
-
Step 8: Change Passwords
- Change your passwords for important accounts (e.g., email, banking)
- Ensure strong and unique passwords for each account

-
Step 9: Reconnect to the Internet
- Plug in the Ethernet cable or reconnect to Wi-Fi
Troubleshooting bmw.exe issues
If you are experiencing issues with the bmw.exe file on your computer, there are a few troubleshooting steps you can take to fix the problem.
First, make sure that your USB devices are properly connected and functioning. Sometimes, a faulty USB connection can cause errors with the bmw.exe file.
Next, check your operating system files for any corruption or errors. Use your software update tool to ensure that your operating system is up to date and all necessary files are intact.
If the issue persists, try uninstalling and reinstalling the software associated with the bmw.exe file. This can help resolve any conflicts or problems with the file.
It is also a good idea to check for any recent updates or patches for the software. Installing these updates can often fix common issues with executable files like bmw.exe.
If none of these actions resolve the problem, it may be worth contacting the manufacturer or visiting their website for further troubleshooting assistance.
High CPU usage caused by bmw.exe
If you’re experiencing high CPU usage caused by bmw.exe, there are a few troubleshooting steps you can take to fix the issue.
First, check if the bmw.exe file is a legitimate operating system file or if it is a malware. You can do this by scanning your computer with a reliable antivirus program.
If the file is indeed legitimate, it’s possible that a specific request or process is causing the high CPU usage. To identify the culprit, open the Task Manager and look for any suspicious processes related to bmw.exe.
Next, consider uninstalling any unnecessary programs or applications that may be conflicting with bmw.exe. You can do this by going to the Control Panel and selecting “Uninstall a program”.
Additionally, make sure your vehicle interfaces and smartphone communications standards are up to date. Sometimes outdated interfaces can cause bmw.exe problems.
Running bmw.exe in the background
When running bmw.exe in the background, you may encounter errors that require troubleshooting. To fix these issues, follow these steps:
1. Check for any recent changes or installations that may have caused the problem.
2. Update your BMW vehicle interface software to ensure compatibility.
3. Verify that the bmw.exe file is located in the correct directory (C:Program Files).
4. Ensure that your smartphone is connected properly to the vehicle interface.
5. Restart your computer and try running bmw.exe again.
6. If the problem persists, uninstall and reinstall the bmw.exe software.
7. Consider updating your operating system and drivers to their latest versions.
8. Contact BMW support for further assistance, providing them with any error messages or details you encounter.
Description of bmw.exe process
The bmw.exe process is an executable file that is associated with BMW software or applications. It is a standard component of BMW’s diagnostic and programming system. However, sometimes users may encounter errors or issues related to bmw.exe. These errors can vary depending on factors such as the version of the software being used, system compatibility, or corrupted files.
To troubleshoot bmw.exe errors, there are a few fixes you can try. First, make sure to uninstall any conflicting or outdated software that may be causing the issue. Next, check for any updates or patches for the BMW software you are using. If the problem persists, you can try running a system scan to check for any corrupted files or malware.
bmw.exe not responding
If you’re experiencing the bmw. exe not responding error, there are a few troubleshooting steps you can take to resolve the issue. First, try restarting your computer and then launch the program again. If that doesn’t work, check for any updates for the software or drivers associated with bmw.
exe. It’s also a good idea to scan your computer for any malware or viruses that may be affecting the executable file. If the problem persists, you can try reinstalling the program or even restoring your computer to a previous point when the program was working fine.
Impact of bmw.exe on system performance
The bmw.exe file can have a significant impact on system performance if it encounters errors. When troubleshooting bmw.exe errors, there are a few key fixes you can try.
First, ensure that you have the latest version of the bmw.exe file downloaded from a reliable source. This can often resolve any compatibility issues.
Perform a full system scan to check for any malware or viruses that may be affecting the bmw.exe file. Malicious software can cause errors and slow down your system.
If the issue persists, try reinstalling the program associated with the bmw.exe file. This can help to replace any corrupt or missing files that may be causing the error.
If none of these fixes work, you may need to update your operating system. Outdated software can sometimes cause compatibility issues with executable files.
Safe alternatives to bmw.exe
- 1. Update Drivers: Make sure all your device drivers are up to date. Outdated drivers can cause conflicts and errors with bmw.exe.
- 2. Scan for Malware: Run a thorough antivirus scan to check for any malware or viruses that could be affecting bmw.exe.
- 3. Check for System Updates: Ensure that your operating system is updated to the latest version. Sometimes, outdated system files can cause errors with bmw.exe.
- 4. Reinstall the Program: If the error persists, try uninstalling and reinstalling the program associated with bmw.exe. This can fix any corrupted or missing files.

- 5. Use System Restore: If the issue started recently, you can use System Restore to revert your system back to a previous working state.
- 6. Contact Support: If none of the above solutions work, reach out to the software manufacturer’s support team for further assistance and guidance.

Compatibility of bmw.exe with different Windows versions
Troubleshooting bmw.exe Errors and Fixes Download
| Windows Version | Compatibility |
|---|---|
| Windows 10 | Compatible |
| Windows 8.1 | Compatible |
| Windows 8 | Compatible |
| Windows 7 | Compatible |
| Windows Vista | Compatible |
| Windows XP | Not Compatible |
Downloading and updating bmw.exe
To download and update bmw.exe, follow these steps:
1. Go to the official BMW website and navigate to the “Downloads” or “Support” section.
2. Look for the latest version of bmw.exe and click on the download link.
3. Save the file to a location on your computer that you can easily access.
4. Once the download is complete, locate the downloaded file and double-click on it to start the installation process.
5. Follow the on-screen prompts to install the updated version of bmw.exe.
6. After the installation is complete, restart your computer to ensure the changes take effect.
Updating bmw.exe can help resolve various issues you may be experiencing, such as exe errors or functionality problems. By keeping your bmw.exe up to date, you can ensure that it functions properly and has the latest features and fixes.
Associated software with bmw.exe
- Check for Viruses or Malware:
- Open Task Manager by pressing Ctrl+Shift+Esc.

- Click on the Processes tab.
- Look for any suspicious processes or ones related to bmw.exe.
- If found, right-click on the process and select End Task.
- Run a reliable antivirus or anti-malware program to scan and remove any threats.

- Update or Reinstall Associated Software:
- Visit the official website of the software associated with bmw.exe.
- Search for the latest version or a compatible update.
- Download and install the update following the provided instructions.
- If the issue persists, uninstall the software.

- Restart your computer and reinstall the software from a trusted source.
- Perform System File Check:
- Open Command Prompt as an administrator.
- Type sfc /scannow and press Enter.

- Wait for the scan to complete and follow any prompted instructions.
- If any corrupted system files are found, the scan will attempt to repair them.
- Update Device Drivers:
- Open Device Manager by pressing Windows Key + X and selecting Device Manager.
- Expand the relevant categories and locate the drivers associated with bmw.exe.
- Right-click on each driver and choose Update Driver.
- Follow the on-screen instructions to update the drivers.
- Perform a Clean Boot:
- Press Windows Key + R to open the Run dialog box.
- Type msconfig and press Enter.
- In the System Configuration window, go to the Services tab.
- Check the box that says Hide all Microsoft services.
- Click on Disable all to disable all non-Microsoft services.
- Go to the Startup tab and click on Open Task Manager.
- Disable all startup items by right-clicking on each and selecting Disable.
- Close the Task Manager and go back to the System Configuration window.
- Click on Apply and then OK.
- Restart your computer and check if the bmw.exe error is resolved.

Can’t delete bmw.exe
If you’re trying to delete bmw. exe and encountering errors, there are a few troubleshooting steps you can take. First, make sure you have administrative privileges on your computer. Right-click on the bmw.
exe file and select “Run as administrator”. If that doesn’t work, try ending the process in Task Manager. Press Ctrl + Shift + Esc to open Task Manager, locate bmw. exe under the Processes tab, and click “End Task”.
If the file still can’t be deleted, it may be in use by another program. Restart your computer and try deleting it again. If all else fails, you can try using a program like Unlocker to force delete the file.
Is it safe to delete bmw.exe?
Before deleting bmw.exe, it is important to consider a few factors. First, ensure that the file is actually causing issues or errors on your computer. If you are experiencing problems related to bmw.exe, it could be due to malware or a corrupted file. In such cases, it is advisable to run a thorough scan with a reliable antivirus software.
If the file is indeed causing issues and you have determined it is safe to delete, you can proceed with the deletion. However, make sure to create a backup of your important files and data before doing so.
To delete bmw.exe, follow these steps:
1. Open the Task Manager by pressing Ctrl + Shift + Esc.
2. Navigate to the Processes tab.
3. Locate and select bmw.exe.
4. Click on the End Process button.
5. Next, open File Explorer by pressing Windows key + E.
6. Go to the location where bmw.exe is stored.
7. Right-click on the file and select Delete.
Ending task for bmw.exe
To end the task for bmw.exe, follow these steps:
1. Press Ctrl+Shift+Esc to open the Task Manager.
2. In the Processes tab, locate bmw.exe.
3. Right-click on bmw.exe and select End Task.
4. If prompted, click on End Process to confirm.
5. Close the Task Manager.
Ending the task for bmw.exe can help resolve any issues or errors you may be experiencing with the program.
Removal tool for bmw.exe
Looking for a removal tool for bmw. exe? Follow these steps to troubleshoot and fix any errors you may encounter. First, download a reliable removal tool specifically designed for bmw. exe. Make sure to choose one that is compatible with your system.
Once downloaded, run the removal tool and follow the on-screen instructions to remove bmw. exe from your computer. It’s important to note that the process may vary depending on your operating system and the version of bmw. exe you are dealing with. After successfully removing bmw. exe, restart your computer to complete the removal process.
