This article provides an overview of the Bnet.patcher.exe error and offers potential solutions to resolve it effectively.
Purpose of bnet.patcher.exe
bnet.patcher.exe is an executable file that is associated with the Battle.net desktop app. It is responsible for managing patches and updates for Battle.net games. This file is typically located in the subfolder of the Battle.net application on your computer.
Errors related to bnet.patcher.exe can occur due to various reasons, such as corrupt files, outdated versions, or conflicts with other software. These errors can prevent the app from starting up or cause problems during the patching process.
To resolve bnet.patcher.exe errors, you can try the following solutions:
1. Update the Battle.net desktop app to the latest version.
2. Run a registry scan to fix any issues with file path references.
3. Perform a clean reinstall of the Battle.net app.
4. Disable any security software temporarily to check if it’s causing conflicts.
5. Make sure your operating system (Windows) is up to date.
If the error persists, it is recommended to contact the Software Developer or seek further assistance from the Battle.net support team.
Legitimacy and Safety of bnet.patcher.exe
The legitimacy and safety of bnet.patcher.exe can vary depending on the source and version of the file. This executable file is commonly associated with the BlackShot Patcher and is used to update and patch the game. However, it is important to ensure that you are using a legitimate version of the file to avoid any potential security risks.
To determine the legitimacy and safety of bnet.patcher.exe, you can follow these steps:
1. Check the file path and location: Make sure that the file is located in the correct subfolder of your game installation directory. A legitimate bnet.patcher.exe file should be located in the game’s installation folder.
2. Verify the file’s digital signature: Right-click on the file and select “Properties.” Go to the “Digital Signatures” tab and verify the publisher. If the file is signed by the game’s developer or a trusted software developer, it is more likely to be legitimate.
3. Scan the file for malware: Use a reliable antivirus program to scan the bnet.patcher.exe file for any potential threats or malware. This will help ensure that the file is safe to use.
Origin and Creator of bnet.patcher.exe
Bnet.patcher.exe is an executable file that is associated with Battle.net, a popular gaming platform. It is responsible for managing the patching process of Battle.net games, ensuring that the latest updates and fixes are applied to the games.
The creator of bnet.patcher.exe is Blizzard Entertainment, the company behind Battle.net and renowned games like World of Warcraft and Overwatch.
This file is commonly found in the Windows operating system, particularly in the Windows 10 version. It is located in the C:Windows directory and is an essential component for the proper functioning of Battle.net games.
If you encounter any errors related to bnet.patcher.exe, such as crashes or missing files, there are a few solutions you can try. Firstly, you can try running a registry scan using a reliable registry cleaner to fix any potential issues. Additionally, you can try re-installing the Battle.net application or copying the bnet.patcher.exe file from a trusted source.
Usage and Functionality of bnet.patcher.exe
bnet.patcher.exe is an executable file that is used by the BlackShot Patcher. It is responsible for managing the patching process of the game. This file is specifically designed for Windows operating systems, including Windows 10.
The main function of bnet.patcher.exe is to download and apply patches to the game. It ensures that the game is up to date and running smoothly. It also checks for any updates or fixes that may be available.
If you encounter any errors related to bnet.patcher.exe, there are a few solutions you can try. First, make sure that your operating system and the game are both up to date. You can also try running the game as an administrator or disabling any security software temporarily.
In some cases, a corrupted or outdated version of bnet.patcher.exe may be causing the issue. In this case, you can try reinstalling the game or updating the file.
Associated Software and Applications with bnet.patcher.exe
- Battle.net Desktop App: The official Blizzard game launcher and management software.
- Blizzard games (e.g., World of Warcraft, Diablo III, Overwatch): The popular games developed by Blizzard Entertainment.
- Third-party security software (e.g., antivirus, firewall): Programs designed to protect your computer from malicious software.
- Windows Operating System: The software that runs your computer, developed by Microsoft.

- Internet Connection: The network connection that allows your computer to access the internet.
- Network drivers: Software that enables communication between your computer and the network.

- File integrity tools: Programs that verify the integrity of system files and repair any corrupted files.
- Blizzard Support Tools: Tools provided by Blizzard to diagnose and troubleshoot issues with their games.
- Task Manager: A built-in Windows utility that allows you to monitor and manage running processes.
- System updates: Updates released by Microsoft to fix bugs and improve the performance of the operating system.

System File or Malware? Understanding bnet.patcher.exe
bnet.patcher.exe is a system file associated with Battle.net, a popular game launcher and management program. However, it is important to understand that malware can also masquerade as this file. To determine if bnet.patcher.exe is genuine or malicious, you can check its file path references, file version, and security rating.
If you are experiencing errors related to bnet.patcher.exe, it is likely due to a problem with the file or its processes. To resolve these issues, you can try the following solutions:
1. Update Battle.net: Make sure you have the latest version of Battle.net installed to ensure compatibility with bnet.patcher.exe.
2. Run a malware scan: Use a reputable antivirus program to scan your computer for any potential threats or malware disguising as bnet.patcher.exe.
3. Reinstall Battle.net: If the problem persists, uninstall Battle.net and then reinstall it to replace any corrupted or missing files.
Can’t Delete bnet.patcher.exe? Troubleshooting Tips
If you’re having trouble deleting bnet.patcher.exe, here are some troubleshooting tips to help you resolve the issue.
1. Check file permissions: Ensure that you have administrative privileges to delete the file. Right-click on the file and select “Properties.” Go to the “Security” tab and make sure your user account has full control over the file.
2. Stop related processes: Open the Task Manager by pressing Ctrl+Shift+Esc. Look for any processes related to Battle.net or bnet.patcher.exe, right-click on them, and select “End Task.”
3. Boot into Safe Mode: Restart your computer and repeatedly press the F8 key until you see the Advanced Boot Options menu. Select “Safe Mode” and try deleting the file again.
4. Use a file unlocker: If all else fails, you can try using a file unlocker tool to forcefully delete the file. These tools can help bypass any restrictions or processes that are preventing deletion.
High CPU Usage and Performance Impact of bnet.patcher.exe
High CPU usage and performance impact of bnet.patcher.exe can cause various issues for users. To resolve this, follow these solutions:
1. Check the file version and security rating of bnet.patcher.exe. Up-to-date and secure versions are less likely to cause problems.
2. Disable bnet.patcher.exe from startup to prevent it from running unnecessarily and consuming system resources.
3. Scan your computer for malware or threats that may be affecting the file. Use reliable antivirus software for this.
4. Delete any unnecessary or duplicate instances of bnet.patcher.exe on your hard drive to avoid conflicts.
5. Monitor the Windows Task Manager for any excessive CPU usage by bnet.patcher.exe. If it persists, consider reinstalling the affected program or contacting support for further assistance.
6. Keep your operating system and all software up to date to ensure compatibility and performance optimization.
7. If all else fails, consider seeking help from the Battle.net support team or using the “Request” button on their website for assistance with bnet.patcher.exe errors.
Running in Background: What Does bnet.patcher.exe Do?
bnet.patcher.exe is an executable file that runs in the background. It is associated with Battle.net, a gaming platform developed by Blizzard Entertainment. The file is responsible for updating and patching game files, ensuring that you have the latest versions installed.
If you encounter an error related to bnet.patcher.exe, it could indicate a problem with the file or its associated processes. To resolve this issue, there are a few solutions you can try:
1. Check for Updates: Make sure you have the latest version of Battle.net installed, as outdated software can cause errors.
2. Scan for Threats: Run a thorough scan of your computer using antivirus software to check for any malware or viruses that may be affecting the file.
3. Reinstall Battle.net: If the error persists, try reinstalling Battle.net to ensure all necessary files are in their proper locations.
4. Seek Technical Support: If none of the above solutions work, you may need to contact Blizzard Entertainment’s technical support for further assistance.
Is it Safe to End Task bnet.patcher.exe?
If you encounter an error with the bnet.patcher.exe file, you may wonder if it is safe to end the task. Ending the bnet.patcher.exe task is generally safe, especially if you are experiencing issues with the file.
To end the task, follow these steps:
1. Press Ctrl + Shift + Esc to open the Task Manager.
2. Locate the bnet.patcher.exe process under the Processes tab.
3. Right-click on the process and select “End Task” or “End Process Tree”.
Ending the task will stop the bnet.patcher.exe process and potentially resolve any issues you are experiencing. However, keep in mind that ending the task may interrupt ongoing updates or installations related to Battle.net. If you are unsure, it is always a good idea to consult official support channels or forums for guidance.
Not Responding: Dealing with Issues related to bnet.patcher.exe
If you are experiencing issues with bnet.patcher.exe not responding, there are a few solutions you can try.
First, make sure you have the latest version of the file installed. You can do this by checking for updates in the Battle.net launcher or by visiting the official Battle.net website.
If updating doesn’t solve the problem, try running the executable file as an administrator. To do this, right-click on the file and select “Run as administrator.”
If that doesn’t work, you can try deleting the bnet.patcher.exe file and then running the Battle.net launcher again. Sometimes, the file can become corrupted and deleting it forces the launcher to download a fresh copy.
If none of these solutions work, you may need to contact Battle.net support for further assistance. They can help troubleshoot the issue and provide additional solutions if necessary.
Removal Tools for bnet.patcher.exe
- Use an Antivirus Software
- Open Task Manager by pressing Ctrl+Shift+Esc.

- Look for any suspicious processes related to bnet.patcher.exe.
- Right-click on the process and select End Task.
- Install a reliable antivirus software if you don’t have one already.
- Perform a full system scan to detect and remove any malware or viruses.
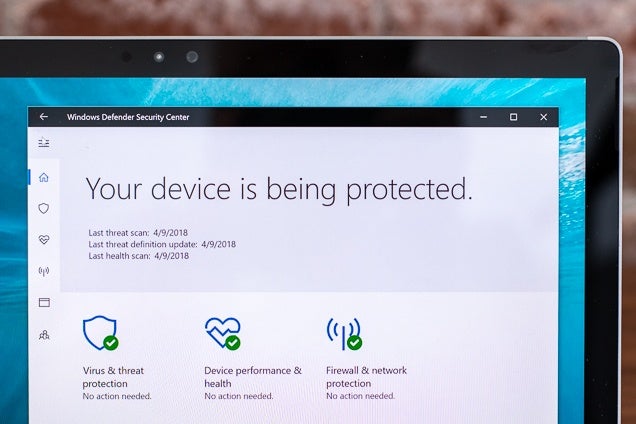
- Use an Anti-Malware Software
- Download and install a reputable anti-malware tool.
- Run a scan of your system to identify and eliminate any malicious files.

- Follow the software’s instructions to remove bnet.patcher.exe and associated malware.
- Manual Removal
- Open File Explorer by pressing Win+E.
- Navigate to the directory where bnet.patcher.exe is located.

- Right-click on the file and select Delete.
- Empty the Recycle Bin to permanently remove the file.
Startup and Auto-Start Configuration of bnet.patcher.exe
To configure the startup and auto-start settings for the bnet.patcher.exe file, follow these steps:
1. Locate the bnet.patcher.exe file on your computer. It is usually found in the installation directory of the Battle.net game launcher.
2. Right-click on the bnet.patcher.exe file and select “Properties” from the context menu.
3. In the Properties window, go to the “Compatibility” tab.
4. Check the box that says “Run this program as an administrator” to ensure that the file has the necessary permissions to make changes.
5. Under the “Settings” section, click on the “Change settings for all users” button.
6. In the new window, check the box that says “Run this program as an administrator” again.
7. Click “Apply” and then “OK” to save the changes.
By configuring the startup and auto-start settings for the bnet.patcher.exe file, you can ensure that it runs smoothly and without any errors when launching games through the Battle.net platform.
Update and Downloading Process of bnet.patcher.exe
To update and download bnet.patcher.exe, follow these steps:
1. Visit the official Battle.net website and log in to your Battle.net account.
2. Locate the “Downloads” or “Support” section of the website.
3. Look for the latest version of bnet.patcher.exe and click on the download link.
4. Save the file to your desired location on your hard drive, such as the desktop.
5. Once the download is complete, locate the downloaded file and double-click on it to begin the installation process.
6. Follow the on-screen instructions to complete the installation.
7. After the installation is finished, restart your computer to ensure the changes take effect.
Note: If you encounter any errors during the download or installation process, it is recommended to check for any antivirus or firewall settings that may be blocking the file. You can also try running the installer as an administrator by right-clicking on the file and selecting “Run as administrator.”
Windows Version Compatibility of bnet.patcher.exe
To ensure smooth operation of bnet.patcher.exe, it is crucial to consider its compatibility with your Windows version. The bnet.patcher.exe file is designed to work with specific operating systems (OS). Different versions of Windows may have varying compatibility levels with this executable file.
If you encounter an error related to bnet.patcher.exe, it could be due to incompatibility with your OS. To resolve this, check the compatibility requirements of bnet.patcher.exe and compare them with your Windows version.
To determine your Windows version, open the Windows Task Manager and navigate to the “Processes” tab. Locate bnet.patcher.exe and right-click it. Select “Properties” and then go to the “Details” tab. Look for the “Product version” or “File version” information to identify your Windows version.
If your OS is not compatible, you may need to update your Windows version or contact the developer for a compatible version of bnet.patcher.exe.
Alternatives to bnet.patcher.exe
- Use the Battle.net Application:
- Open Battle.net application on your computer.
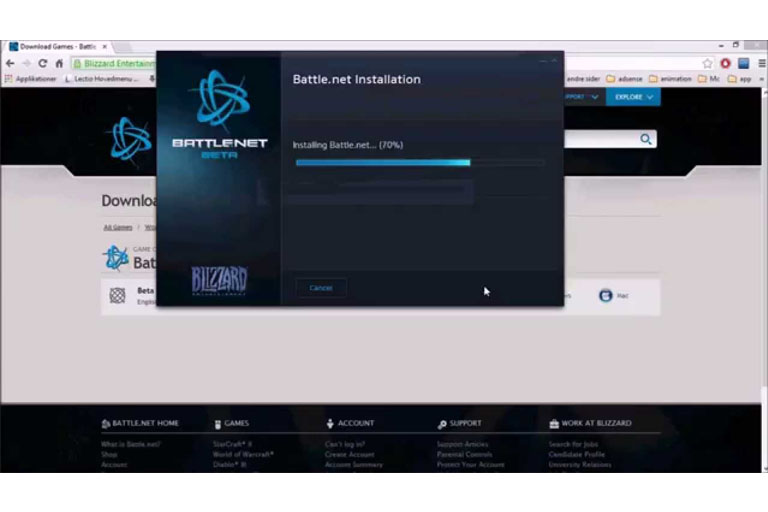
- Click on the Games tab.
- Select the game you want to play.
- Click on the Options drop-down menu.
- Choose Scan and Repair.
- Wait for the application to scan and repair any issues.
- Reinstall the Game:
- Open Control Panel on your computer.
- Click on Programs or Programs and Features.

- Locate the game in the list of installed programs.
- Click on the game and select Uninstall.
- Follow the on-screen prompts to complete the uninstallation process.
- Download the latest version of the game from the official website.

- Run the installer file and follow the on-screen instructions to reinstall the game.
- Disable Antivirus/Firewall:
- Open your Antivirus or Firewall software.
- Locate the settings or preferences section.

- Disable the Antivirus or Firewall temporarily.
- Try running the game again to see if the issue is resolved.
- If the issue is resolved, consider adding an exception or allowing the game through the Antivirus or Firewall settings.
- Update Graphics Drivers:
- Open your Graphics Control Panel (e.g., NVIDIA Control Panel, AMD Catalyst Control Center).
- Click on the Updates or Drivers tab.
- Check for any available updates for your graphics drivers.
- If updates are found, download and install them.

- Restart your computer after the installation is complete.
- Check for Windows Updates:
- Open the Start menu and go to Settings or Control Panel.
- Click on Update & Security.
- Click on Windows Update or Check for updates.
- If any updates are available, download and install them.

- Restart your computer after the installation is complete.
