This article provides troubleshooting tips for resolving issues related to the BTHSSecurityMgr.exe Windows process.
Purpose of bthssecuritymgr.exe
The purpose of bthssecuritymgr.exe is to serve as a software component for Intel® BlueTooth and Intel Centrino Wireless BluetoothHS. It is an executable file that is part of the Bluetooth Software developed by Intel. This file is responsible for managing security tasks related to Bluetooth connectivity on Windows 10 computers.
If you are experiencing problems with bthssecuritymgr.exe, such as error messages or system instability, it could be due to registry errors, malware, or other issues. It is important to ensure that the file is not infected with viruses or Trojans, as these can cause harm to your computer.
To troubleshoot issues with bthssecuritymgr.exe, you can try scanning your computer for malware using a reliable antivirus program, updating your Bluetooth drivers and software, and running a registry cleaner to fix any registry errors. If the problem persists, you may need to seek further assistance from a professional or contact the software developer directly.
Legitimacy of bthssecuritymgr.exe
The legitimacy of bthssecuritymgr.exe can vary depending on the context and the specific variant of the file. In the case of troubleshooting the BTHSSecurityMgr.exe Windows process, it is important to determine whether the file is a legitimate software component or a potential virus or Trojan.
BTHSSecurityMgr.exe is an executable file that is part of the Intel® BlueTooth software component, specifically related to Intel Centrino Wireless BluetoothHS. It is responsible for managing security tasks related to Bluetooth connections on Windows 10 laptops and other devices with Intel chipsets.
If you are experiencing problems with the BTHSSecurityMgr.exe process, such as error messages or system instability, it is recommended to first ensure that you have the latest version of the Intel Bluetooth Software installed. If the problems persist, you may need to check for viruses or trojans by running a reputable antivirus program.
To determine the legitimacy of the bthssecuritymgr.exe file on your system, you can check its location and file properties. Legitimate files are usually located in the C:Program FilesIntelBluetoothHS directory and have a digital signature from Intel Corporation.
If you are still unsure about the legitimacy of the bthssecuritymgr.exe file, you can also check its rating in the Security Task Manager application, which provides information about the security risk posed by various processes and files.
For more information about troubleshooting the BTHSSecurityMgr.exe process, you can visit the Intel website at www.intel.com or consult the documentation provided by the software developer.
Origin and creator of bthssecuritymgr.exe
BTHSSecurityMgr.exe is an executable file that is associated with the HS Security Manager Service for Windows. It is primarily found on laptops and computers with Intel wireless chipsets. The file is located in the system files folder and is not a virus or malware. Its main purpose is to manage the security settings for the WiFi network.
If you are experiencing any issues with BTHSSecurityMgr.exe, it is important to troubleshoot the problem. One potential solution is to check for any updates or patches for the software. You can do this by visiting the official Intel website at www.intel.com. Additionally, you can use a security task manager application to determine the meaning and rating of the file.
To fix any problems with BTHSSecurityMgr.exe, you can try restarting your computer, disabling unnecessary applications, or updating your wireless driver. If the issue persists, you may need to consult a professional technician or contact Intel support for further assistance.
Usage and functionality of bthssecuritymgr.exe
The bthssecuritymgr.exe is a Windows process related to the HS Security Manager Service. It is responsible for managing the security settings of your Bluetooth device. This executable file is typically located in the System32 folder under the Windows directory.
If you encounter any issues with the bthssecuritymgr.exe process, such as high CPU usage or error messages, there are several troubleshooting steps you can take.
First, make sure that your system files are intact by running a full system scan. You can also try updating your Bluetooth drivers and ensuring that your WiFi is working correctly.
If the problem persists, you can try disabling or uninstalling any applications or extensions that might be conflicting with the bthssecuritymgr.exe process.
Additionally, you can check for any malware or Trojan infections by running a reliable antivirus scan.
If none of these solutions resolve the issue, you may need to consult a professional or seek further assistance from the brand name of your chipset or processor.
Is bthssecuritymgr.exe safe to use?
BTHSSecurityMgr.exe is a Windows process that is generally safe to use. It is associated with the PROSet software used for managing Bluetooth connections on your computer.
If you are experiencing any issues with BTHSSecurityMgr.exe, there are a few troubleshooting steps you can try.
First, make sure that you have the latest version of the PROSet software installed. Outdated versions may cause compatibility issues.
If the problem persists, you can try restarting your computer or reinstalling the PROSet software.
If you are still having problems, it may be helpful to check if there are any known variants of BTHSSecurityMgr.exe that are causing issues. You can do this by searching online or contacting the brand name or chipset manufacturer for assistance.
Malware risks associated with bthssecuritymgr.exe
The presence of bthssecuritymgr.exe in the Windows process can pose malware risks. This executable file is associated with Bluetooth support, but it can also be used as a disguise for malicious software. If you suspect malware, follow these steps for troubleshooting.
1. Check the file location and extension. Legitimate files are usually found in the System32 folder with a .exe extension.
2. Verify the file’s digital signature. Right-click on the file, go to Properties, and select the Digital Signatures tab. Ensure it is signed by a trusted source.
3. Scan the file with a reliable antivirus program. Run a full system scan to detect any potential malware.
4. If the file is flagged as a variant or has a low reputation probability, consider it a potential threat.
5. Check for any suspicious behavior. If the file causes system crashes, consumes excessive resources, or displays unusual behavior, it may be malicious.
6. If you determine that bthssecuritymgr.exe is indeed malware, remove it immediately using an antivirus program or a dedicated malware removal tool.
Difficulty in deleting bthssecuritymgr.exe
If you’re having difficulty deleting the bthssecuritymgr.exe file on your Windows system, there are a few troubleshooting steps you can take. First, make sure you have the necessary permissions to delete the file. Right-click on the file and select “Properties,” then navigate to the “Security” tab and ensure your user account has full control.
If you still can’t delete the file, try terminating any processes associated with bthssecuritymgr.exe. Open Task Manager by pressing Ctrl + Shift + Esc, then go to the “Processes” tab and end any instances of bthssecuritymgr.exe.
If the file is still in use, you can try booting your computer into Safe Mode and deleting the file from there. To do this, press Windows key + R to open the Run dialog, type “msconfig” and hit Enter. In the System Configuration window, go to the “Boot” tab and check the “Safe boot” option. Restart your computer and try deleting the file again.
If none of these solutions work, it’s possible that the file is being protected by your antivirus software. Disable your antivirus temporarily and try deleting the file again. Just remember to re-enable your antivirus afterwards to ensure your system’s security.
bthssecuritymgr.exe running in the background
When troubleshooting the BTHSSecurityMgr.exe Windows process, it’s important to understand its background function. This executable file is responsible for managing security measures related to Bluetooth functionality on your computer.
If you’re experiencing issues with this process, there are a few steps you can take to resolve them. First, check the probability of a specific case causing the problem. Investigate any error messages or warnings related to BTHSSecurityMgr.exe to determine their meaning and potential impact.
Next, ensure that the file is located in the correct directory, typically in the “C:WindowsSystem32” folder. If it is not present or has the filename “FFFFFFFF,” it may be a sign of malware or a corrupt file.
To fix this, you can try running a reputable antivirus scan to remove any potential threats. Alternatively, you can use the System File Checker tool to repair or replace any corrupt files.
If these solutions don’t work, you can also try updating your Bluetooth drivers or performing a clean boot to identify any conflicting processes.
High CPU usage caused by bthssecuritymgr.exe
If you are experiencing high CPU usage caused by bthssecuritymgr.exe on your Windows computer, there are a few troubleshooting steps you can follow to resolve the issue.
First, you can try restarting your computer and see if the problem persists. If it does, you can try ending the bthssecuritymgr.exe process in the Task Manager.
If that doesn’t work, you can try disabling the bthssecuritymgr.exe process from starting up automatically. To do this, open the Registry Editor by typing “regedit” in the Windows search bar, navigate to HKEY_LOCAL_MACHINESOFTWAREMicrosoftWindowsCurrentVersionRun, and delete any entries related to bthssecuritymgr.exe.
If the problem still persists, you can try updating your Bluetooth drivers or reinstalling them.
Hopefully, one of these troubleshooting steps will help resolve the high CPU usage caused by bthssecuritymgr.exe.
Is bthssecuritymgr.exe a system file?
BTHSSecurityMgr.exe is not a system file. If you encounter this file on your Windows system, it is likely related to a specific program or process. To determine the nature of BTHSSecurityMgr.exe, follow these steps:
1. Open the Task Manager by pressing Ctrl+Shift+Esc.
2. Switch to the Processes tab.
3. Locate BTHSSecurityMgr.exe in the list of processes.
4. Right-click on it and select Open File Location.
5. This will reveal the folder where the executable file is located.
6. If the folder belongs to a legitimate program or process, it is likely safe. If not, it may be a potentially harmful file.
7. To further investigate, you can use an antivirus program to scan the file for any malicious content.
8. If the file is flagged as a threat, follow the recommended actions provided by your antivirus software.
9. If the file is not flagged, but you are still experiencing issues, consult the program’s documentation or contact their support for assistance.
Associated software with bthssecuritymgr.exe
- Windows Security Manager: This software is responsible for managing security settings and permissions on a Windows operating system.
- Bluetooth Software: Some versions of the bthssecuritymgr.exe process are associated with Bluetooth software, which enables wireless communication between devices.
- Device Drivers: The bthssecuritymgr.exe process may be related to device drivers that are installed on the system, allowing proper functioning of hardware components.
- Antivirus Programs: Certain antivirus software may utilize the bthssecuritymgr.exe process to ensure the security of the system by detecting and removing malware threats.

- Security Suites: Integrated security software suites often include the bthssecuritymgr.exe process to provide comprehensive protection against various threats.
- System Utilities: Some system utility programs utilize the bthssecuritymgr.exe process to manage system resources, optimize performance, and enhance security.
- Firewall Software: Firewall applications may utilize the bthssecuritymgr.exe process to enforce network security rules and protect against unauthorized access.
- Encryption Software: Certain encryption tools may use the bthssecuritymgr.exe process to encrypt and decrypt data, ensuring secure transmission and storage.
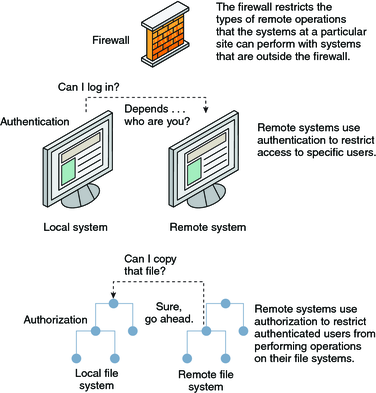
Safe to end task for bthssecuritymgr.exe?
If you are experiencing issues with the BTHSSecurityMgr.exe Windows process, you may be wondering if it is safe to end the task. In most cases, it is safe to end the task for bthssecuritymgr.exe. However, before doing so, it is important to ensure that you are not currently using any Bluetooth devices or applications that rely on this process. Ending the task may cause these devices or applications to stop functioning properly.
To end the task for bthssecuritymgr.exe, you can use the Task Manager. Press Ctrl + Shift + Esc to open the Task Manager. Then, navigate to the Processes tab, locate bthssecuritymgr.exe, right-click on it, and select End Task.
If you continue to experience issues or if ending the task does not resolve the problem, it is recommended to seek further assistance from a technical professional.
Description of bthssecuritymgr.exe process
The bthssecuritymgr.exe process is a Windows process that is responsible for managing the security settings for Bluetooth devices on your computer. It is an executable file that runs in the background and ensures that your Bluetooth connections are secure.
If you are experiencing any issues with the bthssecuritymgr.exe process, it could be due to a variety of reasons such as a corrupted file, conflicts with other processes, or outdated drivers.
To troubleshoot the bthssecuritymgr.exe process, you can start by checking for any available updates for your Bluetooth drivers. You can do this by visiting the manufacturer’s website or using a driver update tool.
If updating the drivers doesn’t resolve the issue, you can try restarting the process by following these steps:
1. Press Ctrl + Shift + Esc to open the Task Manager.
2. Go to the Processes tab and locate the bthssecuritymgr.exe process.
3. Right-click on it and select “End Process” or “End Task”.
4. Restart your computer to allow the process to start again.
If the problem persists, you may need to perform a system scan for any malware or viruses that could be affecting the bthssecuritymgr.exe process. You can use a reliable antivirus program to scan your system and remove any threats found.
Troubleshooting issues with bthssecuritymgr.exe
- Open Task Manager by pressing Ctrl+Shift+Esc.
- Go to the Processes or Details tab.
- Locate bthssecuritymgr.exe in the list of processes.
- If there are multiple instances of bthssecuritymgr.exe, it may indicate malware.

- Right-click on bthssecuritymgr.exe and select Open File Location.
- If the file location is suspicious or unfamiliar, run a malware scan using reliable antivirus software.

- Follow the antivirus software’s instructions to remove any detected malware.
Repair Method 2: Update Bluetooth Drivers
- Press Win + X and select Device Manager.
- Expand the Bluetooth category.
- Right-click on the Bluetooth adapter and select Update driver.
- Choose the Search automatically for updated driver software option.

- Wait for Windows to search and install the latest driver updates.
- Restart the computer after the driver update is complete.

Repair Method 3: Perform System File Check
- Open Command Prompt as an administrator.
- Type sfc /scannow and press Enter.

- Wait for the system to scan and repair any corrupted system files.
- Once the scan is complete, restart the computer.
Repair Method 4: Reinstall or Repair Bluetooth Software
- Press Win + X and select Apps and Features.
- Locate the Bluetooth software in the list of installed programs.

- Click on the software and select Uninstall.
- Follow the on-screen instructions to uninstall the software.
- Download the latest version of the Bluetooth software from the manufacturer’s website.
- Install the software following the provided instructions.

- Restart the computer after the installation is complete.
Performance impact of bthssecuritymgr.exe
The bthssecuritymgr.exe process on Windows can sometimes have a negative impact on performance. If you’re experiencing slow performance or high CPU usage, it may be worth troubleshooting this process.
First, check your Task Manager to see if bthssecuritymgr.exe is running and using excessive resources. If it is, you can try the following steps to resolve the issue:
1. Check for any updates or patches for your operating system, as this can sometimes fix performance issues.
2. Disable any unnecessary startup programs that could be conflicting with bthssecuritymgr.exe.
3. Use the Windows Registry Editor to modify the bthssecuritymgr.exe settings. Navigate to HKEY_LOCAL_MACHINESOFTWAREMicrosoftWindowsCurrentVersionRun and look for any entries related to bthssecuritymgr.exe. Remove or modify these entries as needed.
4. Consider running a thorough virus scan to ensure that bthssecuritymgr.exe is not infected with malware.
Update options for bthssecuritymgr.exe
- Restart your computer: Sometimes, a simple restart can resolve issues with the bthssecuritymgr.exe process. Restart your computer and check if the problem persists.
- Update Windows: Ensure that your Windows operating system is up to date. Microsoft frequently releases updates that include bug fixes and security patches that can help resolve issues with the bthssecuritymgr.exe process.

- Scan for malware: Run a thorough scan of your system using reliable antivirus software. Malware infections can interfere with the proper functioning of system processes, including bthssecuritymgr.exe.
- Check for conflicting programs: Identify any recently installed programs that may be conflicting with bthssecuritymgr.exe. Uninstall or disable these programs temporarily and check if the issue is resolved.
- Update device drivers: Outdated or incompatible device drivers can also cause problems with bthssecuritymgr.exe. Visit the manufacturer’s website and download the latest drivers for your hardware.
- Perform a system file check: Use the built-in System File Checker (SFC) tool to scan and repair any corrupted or missing system files that may be affecting the bthssecuritymgr.exe process.

- Disable unnecessary startup programs: Some startup programs can interfere with system processes. Use the Task Manager or a third-party startup manager to disable unnecessary programs from launching at startup.
- Check for system errors: Examine the Event Viewer for any system errors related to bthssecuritymgr.exe. Note down any error codes or messages and search online for possible solutions.
- Reinstall or repair Bluetooth drivers: If the bthssecuritymgr.exe process is related to Bluetooth functionality, consider reinstalling or repairing the Bluetooth drivers to ensure they are properly installed and functioning.
- Restore your system: If all else fails, you can try restoring your system to a previous point when bthssecuritymgr.exe was working correctly. Use the System Restore feature in Windows to roll back your system settings.
Downloading bthssecuritymgr.exe
To troubleshoot issues with the BTHSSecurityMgr.exe Windows process, you may need to download the bthssecuritymgr.exe file. Here’s how to do it:
1. Go to the official website of the software or application that requires the BTHSSecurityMgr.exe file.
2. Look for a download section or page on the website. It may be labeled as “Downloads” or “Get the file.”
3. Locate the bthssecuritymgr.exe file in the list of available downloads.
4. Click on the download link or button next to the file.
5. Save the file to a location on your computer where you can easily find it, such as the desktop.
6. Once the download is complete, navigate to the saved location and double-click on the bthssecuritymgr.exe file.
7. Follow any on-screen instructions to install the file.
8. After installation, restart your computer to ensure the changes take effect.
By correctly downloading and installing the bthssecuritymgr.exe file, you can resolve issues related to the BTHSSecurityMgr.exe Windows process.
Compatibility with different Windows versions
Troubleshooting BTHSSecurityMgr.exe Windows process
Here is a table showing the compatibility of BTHSSecurityMgr.exe with different Windows versions:
| Windows Version | Compatibility |
|---|---|
| Windows 10 | Compatible |
| Windows 8.1 | Compatible |
| Windows 8 | Compatible |
| Windows 7 | Compatible |
| Windows Vista | Not Compatible |
| Windows XP | Not Compatible |
Removal tool for bthssecuritymgr.exe
If you are experiencing issues with the bthssecuritymgr.exe Windows process, you may need to remove it using a removal tool.
To remove bthssecuritymgr.exe, follow these steps:
1. Download a reliable removal tool from a trusted source.
2. Run the removal tool and follow the on-screen instructions.
3. Wait for the tool to scan your system and identify the bthssecuritymgr.exe file.
4. Once the file is detected, the removal tool will prompt you to delete it.
5. Confirm the deletion and wait for the tool to remove the file.
6. Restart your computer to complete the removal process.
By using a removal tool, you can effectively troubleshoot and remove the bthssecuritymgr.exe Windows process, resolving any associated issues you may be experiencing.
Alternatives to bthssecuritymgr.exe
- Windows Task Manager: Use the Task Manager to check for any suspicious or unnecessary processes running on your system.
- Antivirus Scan: Perform a thorough scan of your computer using a reliable antivirus software to detect and remove any potential malware or viruses.
- System Restore: Restore your system to a previous point in time when the issue with bthssecuritymgr.exe was not present.
- Windows Update: Ensure that your operating system is up to date by installing the latest Windows updates, as these updates often include bug fixes and security patches.

- Driver Update: Update the drivers for your Bluetooth device and other relevant hardware components, as outdated drivers can sometimes cause conflicts and issues.
- Disable Bluetooth: Temporarily disable the Bluetooth feature on your computer to see if it resolves the problem with bthssecuritymgr.exe.
- System File Checker: Run the System File Checker utility to scan and repair any corrupted or missing system files that may be causing issues.
- Third-Party Security Software: Consider using an alternative security software that is known to be compatible with your system and does not cause conflicts with bthssecuritymgr.exe.

- Contact Support: If all else fails, reach out to the manufacturer’s support team or seek assistance from a professional technician who can help troubleshoot the bthssecuritymgr.exe issue.
