In this article, we will explore common issues related to BTWUIExt.exe errors and provide troubleshooting steps to effectively resolve them.
Purpose of btwuiext.exe
BTWUIExt.exe is a file associated with the Broadcom Bluetooth software used in Dell devices. It is responsible for managing various Bluetooth features and functionalities. If you encounter errors related to BTWUIExt.exe, it could be due to a misconfiguration, outdated or incompatible drivers, or issues with the Bluetooth software itself. To troubleshoot and fix these errors, you can try the following steps:
1. Update your Bluetooth drivers by visiting the Dell Inc. website or using Windows Update.
2. Scan your system for malware or viruses using an antivirus software.
3. Check the server error log or consult with your server administrator for any server-related issues.
4. Verify the integrity of the BTWUIExt.exe file by checking its MD5 or SHA1 checksum.
5. Reinstall or repair the Broadcom Bluetooth software by using the original installation disc or downloading the latest version from the Dell website.
Origin and creator of btwuiext.exe
The origin and creator of btwuiext.exe is Dell Inc. It is a file related to Dell devices and is typically located in the C:WindowsSystem32 directory.
If you are encountering errors related to btwuiext.exe, it could be due to a misconfiguration, driver issue, or other factors. To troubleshoot and fix these errors, you can try the following steps:
1. Check for any updates or patches from Dell for your device or operating system.
2. Scan your computer for malware or viruses using an antivirus program.
3. Verify the integrity of the btwuiext.exe file by comparing its MD5 or SHA1 checksum with official sources.
4. Reinstall or update the drivers for your Dell device.
5. Check the server error log or contact the server administrator if the error is related to a server issue.
If these steps do not resolve the issue, it may be helpful to seek further assistance from the Dell community or contact Dell support directly.
Legitimacy and safety of btwuiext.exe
The legitimacy and safety of btwuiext.exe can be a concern when troubleshooting and fixing errors related to this file. If you’re experiencing problems with btwuiext.exe, it’s important to ensure its authenticity and security.
To verify the legitimacy of btwuiext.exe, you can perform a few checks. First, check the file’s location. The legitimate btwuiext.exe file is typically found in the C:WindowsSystem32 directory. If it’s located elsewhere, it may be a sign of a potential issue.
Next, you can check the file’s MD5 checksum. The legitimate MD5 checksum for btwuiext.exe is b724dd67a78f335f0f4f6626a31a5770. You can use a tool like FreeFixer to verify the MD5 checksum.
If you receive a message or request related to btwuiext.exe, exercise caution. Legitimate messages or requests from Microsoft or reputable sources will typically come from a verified email address or website. Be wary of suspicious requests or links.
When troubleshooting btwuiext.exe errors, consider updating your drivers, ensuring you have the latest Windows updates, and checking for any software conflicts. If you’re unsure about taking any actions, seeking assistance from a knowledgeable community or a professional can be beneficial.
Associated software and usage of btwuiext.exe
- Identify the software associated with BTWUIExt.exe errors.
- Visit the official website of the software.

- Look for a “Downloads” or “Support” section on the website.
- Find the latest version of the software.
- Download and install the updated version of the software.
- Restart your computer to apply the changes.
Repair Method 2: Reinstall the Associated Software
- Uninstall the software associated with BTWUIExt.exe errors.
- Press Windows Key + R to open the Run dialog box.
- Type “appwiz.cpl” and press Enter.
- Locate the software in the list of installed programs.
- Right-click on the software and select “Uninstall”.
- Follow the on-screen prompts to complete the uninstallation process.
- Visit the official website of the software.
- Download the latest version of the software.

- Install the software by following the on-screen instructions.
- Restart your computer to apply the changes.

Repair Method 3: Perform System File Checker (SFC) Scan
- Press Windows Key + X and select “Command Prompt (Admin)” or “Windows PowerShell (Admin)”.
- Type “sfc /scannow” and press Enter.
- Allow the System File Checker to scan and repair corrupted system files.
- Wait for the process to complete (this may take some time).

- Restart your computer to apply the repaired system files.
Repair Method 4: Run a Full System Malware Scan
- Install a reliable antivirus or anti-malware software if you don’t have one already.
- Update the antivirus/anti-malware software to ensure it has the latest virus definitions.
- Perform a full system scan to detect and remove any malware or viruses.
- Follow the on-screen instructions provided by the software to quarantine or remove the detected threats.

- Restart your computer to ensure all threats have been eliminated.
Repair Method 5: Restore Your System to a Previous Working State
- Press Windows Key + R to open the Run dialog box.
- Type “rstrui” and press Enter to open the System Restore window.
- Select “Choose a different restore point” and click “Next”.
- Choose a restore point prior to experiencing BTWUIExt.exe errors.
- Click “Next” and then “Finish” to start the restoration process.
- Wait for the system restore to complete (your computer will restart).

- Check if the BTWUIExt.exe errors have been resolved.
Windows version compatibility of btwuiext.exe
Windows Version Compatibility of BTWUIExt.exe:
BTWUIExt.exe is compatible with various versions of Windows, including Windows Vista and later. If you are experiencing errors with BTWUIExt.exe, here are some troubleshooting steps to fix them:
1. Update Windows: Ensure that your Windows operating system is up to date with the latest updates and patches. This can often resolve compatibility issues.
2. Update Drivers: Make sure that you have the latest drivers installed for your hardware devices, especially if you are using a Dell Latitude e6420 or similar device.
3. Check File Directory Location: Verify that BTWUIExt.exe is located in the correct file directory. It should be in the Program Files folder, typically in the Broadcom folder.
4. Scan for Malware: Run a malware scan on your system to check for any malicious files that may be causing errors with BTWUIExt.exe.
If these steps do not resolve the issue, it is recommended to seek further assistance from a professional or contact the webmaster at [email protected] for more information and a possible solution.
Troubleshooting issues with btwuiext.exe
- Introduction: Understanding what is btwuiext.exe and its purpose
- Common issues associated with btwuiext.exe
- Identifying the cause of btwuiext.exe errors
- Troubleshooting steps to fix btwuiext.exe errors
- Updating or reinstalling the Bluetooth driver
- Scanning for malware or viruses

- Checking for system updates and installing them
- Adjusting Windows settings that may be affecting btwuiext.exe
- Running a system file checker scan
- Using Windows System Restore to revert to a previous working state
- Seeking assistance from support forums or contacting technical support
- Preventive measures to avoid future btwuiext.exe errors
High CPU usage and performance impact of btwuiext.exe
Firstly, check if your computer meets the system requirements for running btwuiext.exe. Ensure that you have the necessary KB updates installed and that your operating system is compatible, especially if you’re using Windows Vista or a 64-bit version.
If you’re still experiencing issues, try the following solutions:
1. Update or reinstall the program associated with btwuiext.exe. This can help resolve any compatibility or corruption issues.
2. Check the file directory location of btwuiext.exe. Make sure it is in the correct folder and hasn’t been moved or deleted.
3. Scan your computer for malware or viruses. Sometimes, malicious software can disguise itself as btwuiext.exe, causing high CPU usage.
4. Disable any unnecessary features or actions that may be triggering btwuiext.exe to consume excessive CPU resources.
Malware concerns and removal of btwuiext.exe
Malware Concerns and Removal of BTWUIExt.exe
If you’re experiencing issues with BTWUIExt.exe, it could be a sign of malware on your system. To remove it, follow these steps:
1. Run a full system scan using a reliable antivirus software to identify and remove any malware.
2. If the scan doesn’t detect any malware, try manually deleting the BTWUIExt.exe file from your system. To do this, navigate to the file location (usually in the Program Files folder) and delete it.
3. After removing the file, restart your computer to ensure the changes take effect.
4. If the problem persists, try reinstalling the software associated with BTWUIExt.exe. This may fix any corrupted or missing files.
5. If all else fails, seek further assistance from a professional or contact the software’s support team for a solution.
Startup behavior and running in the background of btwuiext.exe
When troubleshooting and fixing BTWUIExt.exe errors, it’s important to understand startup behavior and how the program runs in the background.
One common issue is when BTWUIExt.exe doesn’t start up properly or runs in the background without any visible signs. To fix this, you can try the following:
1. Check for any error messages or notifications that might indicate a problem with BTWUIExt.exe.
2. Verify that the program is not blocked or disabled by your antivirus or firewall software.
3. Restart your computer to see if that resolves the issue. Sometimes a simple reboot can fix startup problems.
4. Update or reinstall the BTWUIExt.exe program if you suspect that it’s outdated or corrupted.
5. Check for any conflicting programs or drivers that might be causing BTWUIExt.exe to malfunction.
If none of these steps work, it may be helpful to seek assistance from a professional or reach out to the program’s support team for further guidance.
Unable to delete or end task for btwuiext.exe
If you are unable to delete or end the task for btwuiext.exe, there are a few troubleshooting steps you can try. First, make sure you are logged in as an administrator and have the necessary permissions to perform these actions.
Before attempting to delete or end the task, try restarting your computer. Sometimes, this can resolve the issue by clearing any temporary glitches.
If that doesn’t work, you can try using the Task Manager to end the task forcefully. Press Ctrl + Shift + Esc to open the Task Manager, locate btwuiext.exe under the Processes tab, right-click on it, and select End Task.
If all else fails, you may need to use third-party software to delete the file. There are several programs available that can help you remove stubborn files.
Note that deleting or ending the task for btwuiext.exe may cause certain functionalities to stop working. If you need further assistance, you can reach out to the webmaster at [email protected] for more information.
Description and function of btwuiext.exe process
The btwuiext.exe process is an essential component of the BTWUIExt program, which is used for managing Bluetooth connections and settings on a computer. However, users may encounter errors related to this process, such as “btwuiext.exe has stopped working” or “btwuiext.exe application error.”
These errors can be caused by various factors, including corrupt or missing system files, conflicts with other programs, or malware infections. To troubleshoot and fix btwuiext.exe errors, follow these steps:
1. Restart your computer and check if the error persists.
2. Update your Bluetooth drivers to the latest version.
3. Scan your computer for malware using reputable antivirus software.
4. Repair or reinstall the BTWUIExt program.
5. Use the System File Checker tool to repair corrupt system files.
6. Disable unnecessary startup programs that may be conflicting with BTWUIExt.
7. If all else fails, seek help from the manufacturer or a professional technician.
Not responding and unresponsive behavior of btwuiext.exe
If you are experiencing not responding or unresponsive behavior from the BTWUIExt.exe program, there are a few troubleshooting steps you can take to fix the issue. First, try restarting your computer and see if that resolves the problem. If not, you can try reinstalling the program by following these steps:
1. Press the Windows key + R to open the Run dialog box.
2. Type “appwiz.cpl” and press Enter to open the Programs and Features window.
3. Locate the BTWUIExt.exe program and select it.
4. Click on the Uninstall button and follow the prompts to remove the program.
5. Once the program is uninstalled, restart your computer.
6. Download the latest version of BTWUIExt.exe from a trusted source and install it.
7. After installation, restart your computer again and check if the issue persists.
If these steps do not resolve the problem, it may be helpful to seek further assistance from a technical support professional or consult online forums for additional troubleshooting advice.
Recommended removal tool for btwuiext.exe
If you are experiencing errors with the BTWUIExt.exe file, we recommend using a reliable removal tool to troubleshoot and fix the issue. This tool will help you identify and remove any problematic instances of the BTWUIExt.exe file, ensuring smooth operation of your system.
To remove BTWUIExt.exe errors, follow these steps:
1. Download a reputable removal tool such as Tool XYZ.
2. Install the tool on your computer.
3. Launch the tool and run a scan for BTWUIExt.exe errors.
4. The tool will detect any problematic instances of the file and provide options for removal.
5. Follow the on-screen instructions to remove the identified errors.
6. Once the removal process is complete, restart your computer.
By using a reliable removal tool, you can effectively troubleshoot and fix BTWUIExt.exe errors, ensuring optimal performance of your system.
Update and download options for btwuiext.exe
- Check for Windows Updates:
- Open the Start menu and click on Settings.
- In the Settings window, click on Update & Security.
- Click on Windows Update in the left sidebar.
- Click on the Check for updates button.
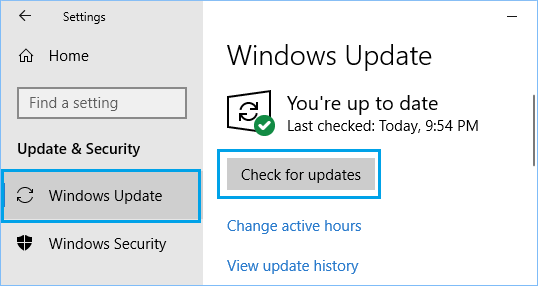
- If any updates are available, click on Install now to download and install them.
- Restart your computer after the updates are installed.

- Update Device Drivers:
- Open the Start menu and click on Device Manager.
- In the Device Manager window, expand the relevant category (e.g., Bluetooth).

- Right-click on the Bluetooth device and select Update driver.
- Choose the Search automatically for updated driver software option.
- Follow the on-screen instructions to complete the driver update process.
- Restart your computer after the driver update is finished.

- Download and Install Latest BTWUIExt.exe:
- Visit the official website of the software manufacturer.
- Navigate to the Downloads or Support section of the website.

- Search for the latest version of the BTWUIExt.exe file specific to your operating system.
- Click on the download link and save the file to a convenient location on your computer.
- Once the download is complete, double-click on the downloaded file to start the installation process.
- Follow the on-screen instructions to install BTWUIExt.exe.
- Restart your computer after the installation is finished.
Alternatives to btwuiext.exe
If you’re experiencing errors with BTWUIExt. exe and are looking for alternatives, there are a few troubleshooting steps you can try. First, make sure you have the latest version of the software installed and that your operating system is up to date. If the issue persists, you can try running a scan with antivirus software to check for any malware that may be causing the problem. Another option is to reinstall the software or try using a different program that performs similar functions.
Additionally, you can search online forums or community boards for others who may have experienced similar issues and find possible solutions. Remember to always back up your important files before making any changes to your system.
